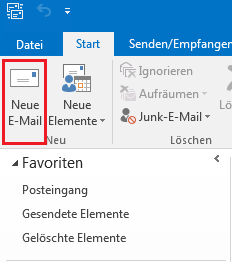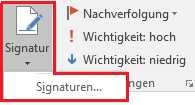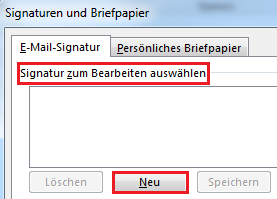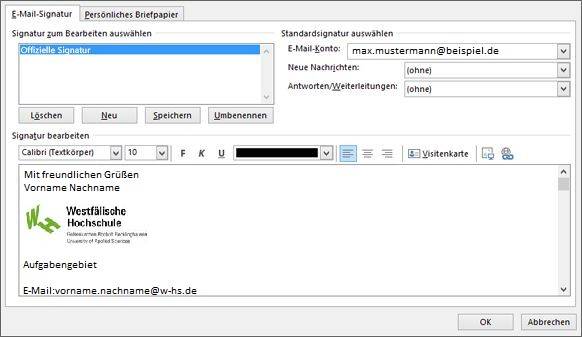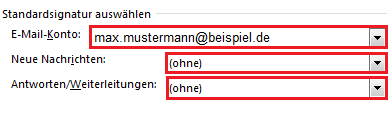Dies ist eine alte Version des Dokuments!
Signatur der Westfälischen Hochschule
Signatur als DOCX
Bitte beachten: Schrift: Arial, Schriftgröße: 11
Neue Signatur erstellen
1. Erstellen Sie eine neue E-Mail-Nachricht.
2. Dort öffnen Sie unter der Registerkarte „Nachricht“ den Menüpunkt „Signatur → Signaturen“.
3. Wählen Sie unter „Signatur zum Bearbeiten auswählen“ die Option „Neu“.
4. Geben Sie im Dialogfeld „Neue Signatur“ einen Namen für die Signatur ein.
Befüllen Ihrer neuen Signatur
5. Öffnen Sie die nachfolgend grün markierte Datei „Signatur als DOCX“.
Signatur als DOCX
Bitte beachten: Schrift: Arial, Schriftgröße: 11
6. Kopieren Sie daraus den Signatur-Text.
7. Fügen Sie den kopierten Text in das Fenster unter „Signatur bearbeiten“ ein.
(Sollte dies nicht funktionieren, speichern Sie die geöffnete DOCX-Datei zuvor auf Ihrem Computer ab und kopieren Sie erneut daraus)
8. Vervollständigen Sie den Eintrag mit Ihren persönlichen Angaben.
Die neue Signatur für Ihre Mails aktivieren
9. Wählen Sie in den beiden Feldern „Neue Nachrichten“ und „Antworten/Weiterleiten“ den Namen Ihrer gerade neu erstellten Signatur aus.
10. Bestätigen Sie mit „OK“ und verlassen Sie das Fenster. Der Vorgang ist abgeschlossen.
11. Einfügung einer Signatur mit autorisiertem Zweitlogo
Im Dokument Signaturen mit Zweitlogo als DOCX-datei finden Sie die folgenden E-Mail-Signaturvorlagen. Vollziehen Sie damit die Schritte 6-10 der Anleitung.
- IAT
- ifi
- ifis
- Institut für empirische Wirtschafs- und Sozialforschung
- Institut für biologische und chemische Informatik
- IWS
- MIB
- MoVe
- NRW-Talentzentrum für Talentförderung
- Ruhrtalente
- TalentRuhrKolleg
- WE
- Westfälisches Institut für Bionik
- WIGE
Signaturen mit Zusatzlogo als DOCX-Vorlage
Bitte beachten: Schrift: Arial, Schriftgröße: 11