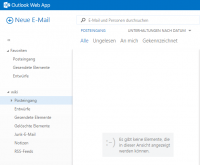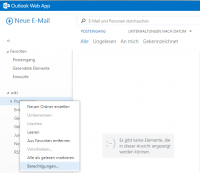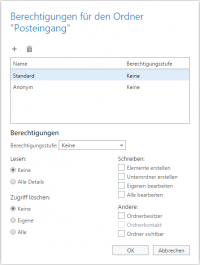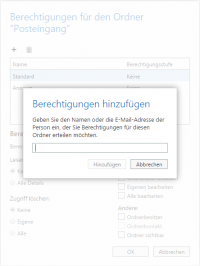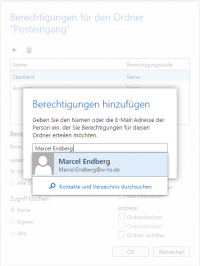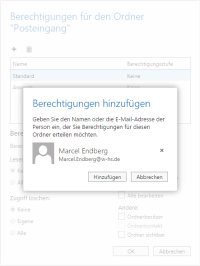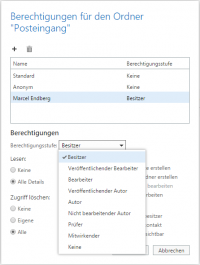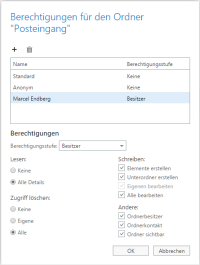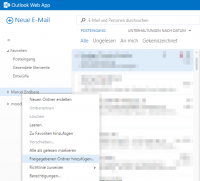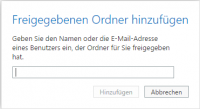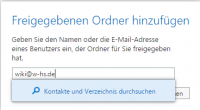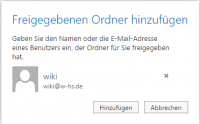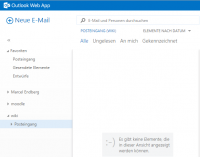Dies ist eine alte Version des Dokuments!
Freigaben in OWA einrichten
Über die Outlook Web App (OWA) können Sie Ihre E-Mails von jedem Ort aus in einen Browser abrufen. Falls Sie Zugriff auf weitere E-Mail-Postfächer (z.B. Funktionskonten) haben, können Sie einzelne Ordner daraus ebenfalls anzeigen lassen und so beispielsweise direkt auf E-Mails antworten. Als Absender wird die E-Mail-Adresse des Kontos genutzt, in dem Sie sich über OWA angemeldet haben.
Vorgehen
Die Freigabe erfolgt in vier Schritten und lässt sich in wenigen Minuten einrichten.
- Melden Sie sich in (OWA) zunächst mit dem Konto an, von welchem Sie einen oder mehrere Ordner für ein anderes Konto freigeben möchten.
- Richten Sie die Freigabe für einen oder mehrere Nutzer und für einen oder mehrere Ordner des E-Mail-Postfachs ein.
- Anschließend melden Sie sich mit dem Konto an, welches die die Freigaben nutzen soll.
- Binden Sie hier die zuvor freigegebenen Ordner ein.
Freigabe erstellen
- Bestätigen Sie Ihre Einstellungen mit einem Klick auf die Schaltfläche OK am unteren Ende des Berechtigungsfensters.
Wiederholen Sie die Schritte 3. bis 9. für jede weitere Person und jeden weiteren Ordner. Berechtigungen werden für Unterordner nicht automatisch übernommen!
Melden Sie sich anschließend aus dem Konto in OWA ab.
Löschen einer Freigabe
Möchten Sie die Freigabe für eine andere Person zurücknehmen bzw. löschen, wählen Sie diese Person in der Liste (siehe oben, Punkt 3.) aus und klicken Sie anschließend auf das Papierkorb-Symbol in der oberen linken Ecke des Berechtigungsfensters.
Beachten Sie bitte, dass Sie die Freigabe jedes Ordners einzeln zurücknehmen müssen.
Freigegeben Ordner einbinden
Melden Sie sich nun mit dem Konto in OWA an, wo Sie den/die zuvor freigegebenen Ordner einbinden möchten.
- Klicken Sie mit der rechten Maustaste auf Ihr eigenes E-Mail-Konto in der linken Spalte.
Sie müssen nicht wie bei der Einrichtung der Freigaben jeden Ordner einzeln auswählen. Exchange weiß, welche Ordner des fremden E-Mail-Kontos freigeeben wurden und bindet automatisch sämtliche Ordner in der korrekten Struktur ein.