Dies ist eine alte Version des Dokuments!
Outlook konfigurieren
Hier wird dargestellt, wie sie Outlook zur Nutzung von Zertifikaten konfigurieren.
Voraussetzung: Sie haben ihr Zertifikat gemäß Windows Speicher konfigurieren dem Windows-Zertifikatsspeicher hinzugefügt.
- Starten sie Outlook.
- Klicken sie links oben auf „Datei“

- Klicken sie auf „Optionen“

- Klicken sie zuerst links auf „Trust Center“ und dann auf „Einstellungen für das Trust Center“
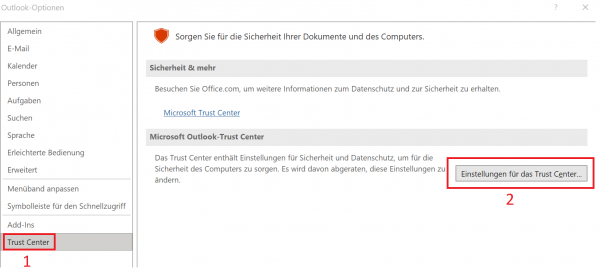
- Klicken sie erst auf „E-Mail-Sicherheit“ undd ann auf „Einstellungen“.
Durch auswählen der Checkbox „Ausgehenden Nachrichten digitale Signatur hinzufügen“ wird die Signatur automatisch jeder Nachricht hinzugefügt.
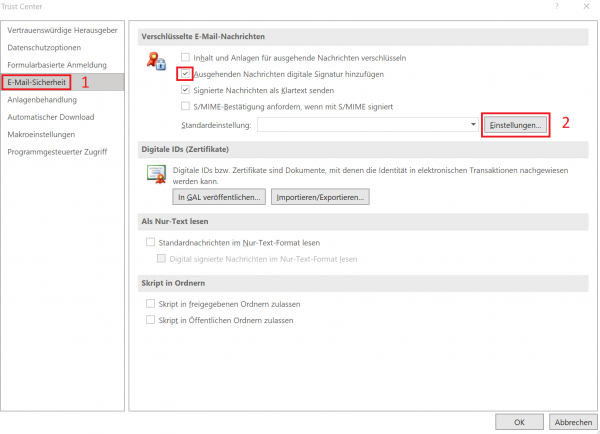
- Wählen sie zuerst das Zertifikat für die Signatur aus. Danach wählen sie das gleiche Zertifikat unter dem Punkt „Verschlüsselungszertifikat“ aus.
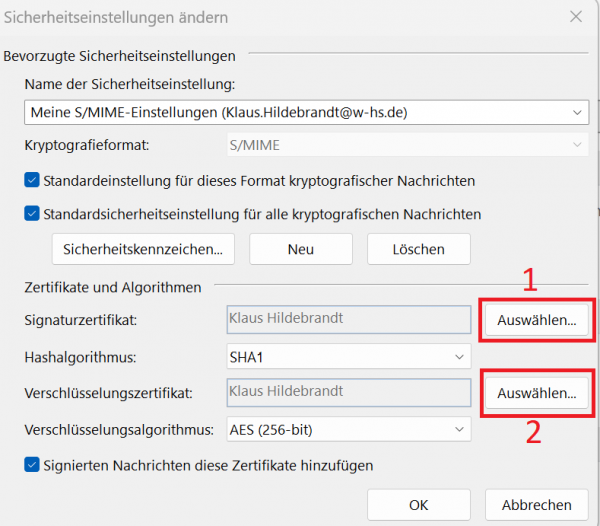
Nachdem sie auf „Auswählen“ geklickt haben, wird ihnen ein Zertifkat aus dem Windows-Zertifikatsspeicher angezeigt.
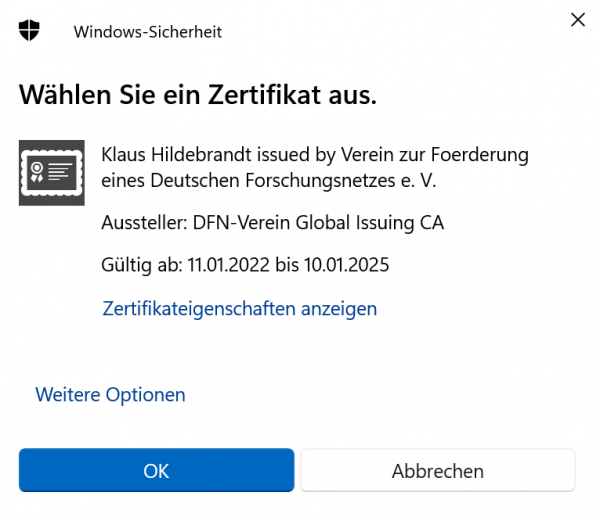
Wenn dies das korrekte Zertifikat ist, klicken sie auf „OK“.
Wenn sie mehrere Zertifikate besitzen und ein andees wählen wollen, klicken sie auf „Weitere Optionen“. Es werden ihnen ihre Zertifikate angezeigt.
Wählen sie das gewünschte aus.
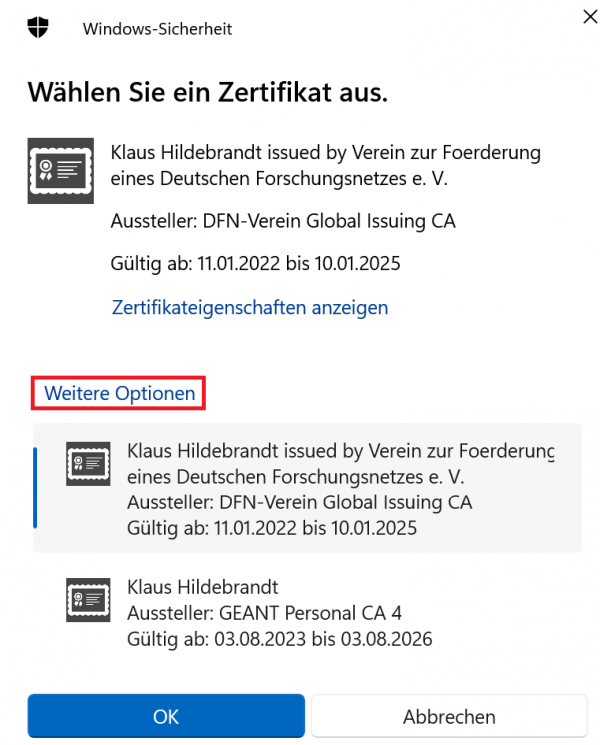
- Ändern sie den Hashalgorithmus auf „SHA256“. Ansonsten wird ihre Signatur bei Empfängern mit z.B. Gmail oder Thunderbird als fehlerhaft angezeigt.
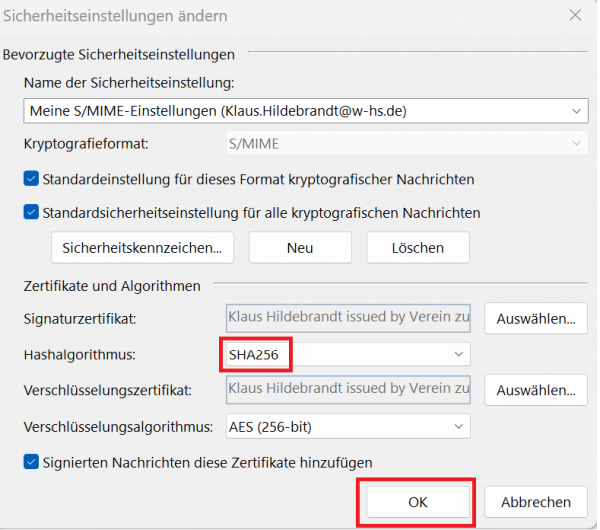
- Bestätigen sie alle Fenster mit „OK“.
Wenn sie nach einem Outlook Start eine Mail versenden, erscheint bei der ersten Mail folgendes Fenster:

Bitte klicken sie auf „Zulassen“.