Dies ist eine alte Version des Dokuments!
Nutzerzertifikate beantragen
Bisher wurden die Zertifikate vom DFN ausgestellt. Dieser stellt den Dienst jedoch Ende August 2023 ein. Als Alternative werden Zertifikate über die Firma Sectigo ausgestellt.
Jeder Beschäftigte kann ein Zertifikat mit seinem zentralen Account selbst beantragen und sofort herunterladen.
- Rufen sie mit einem Browser die Seite https://cert-manager.com/customer/DFN/idp/clientgeant auf.
- Wählen sie die Westfälische Hochschule aus. In dem Eingabefenster müssen sie nur die Anfangsbuchstaben eingeben und unten erscheint dann unsere Hochscule, welche sie anklicken.
Wenn sie die Seite schon einmal aufgerufen haben, ist unsere Hochschule vorausgewählt.
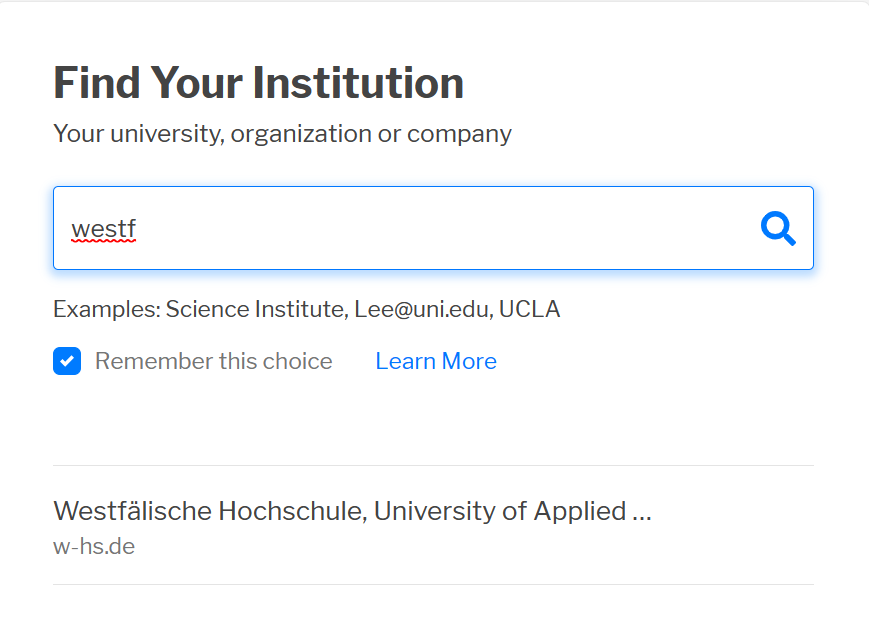
- Geben sie in dem folgenden Fenster ihre zentralen Accountdaten ein und klicken sie auf „Anmelden“.
Hinweis: Die Anmeldedaten werden auf einem unserer Server eingegeben und überprüft.
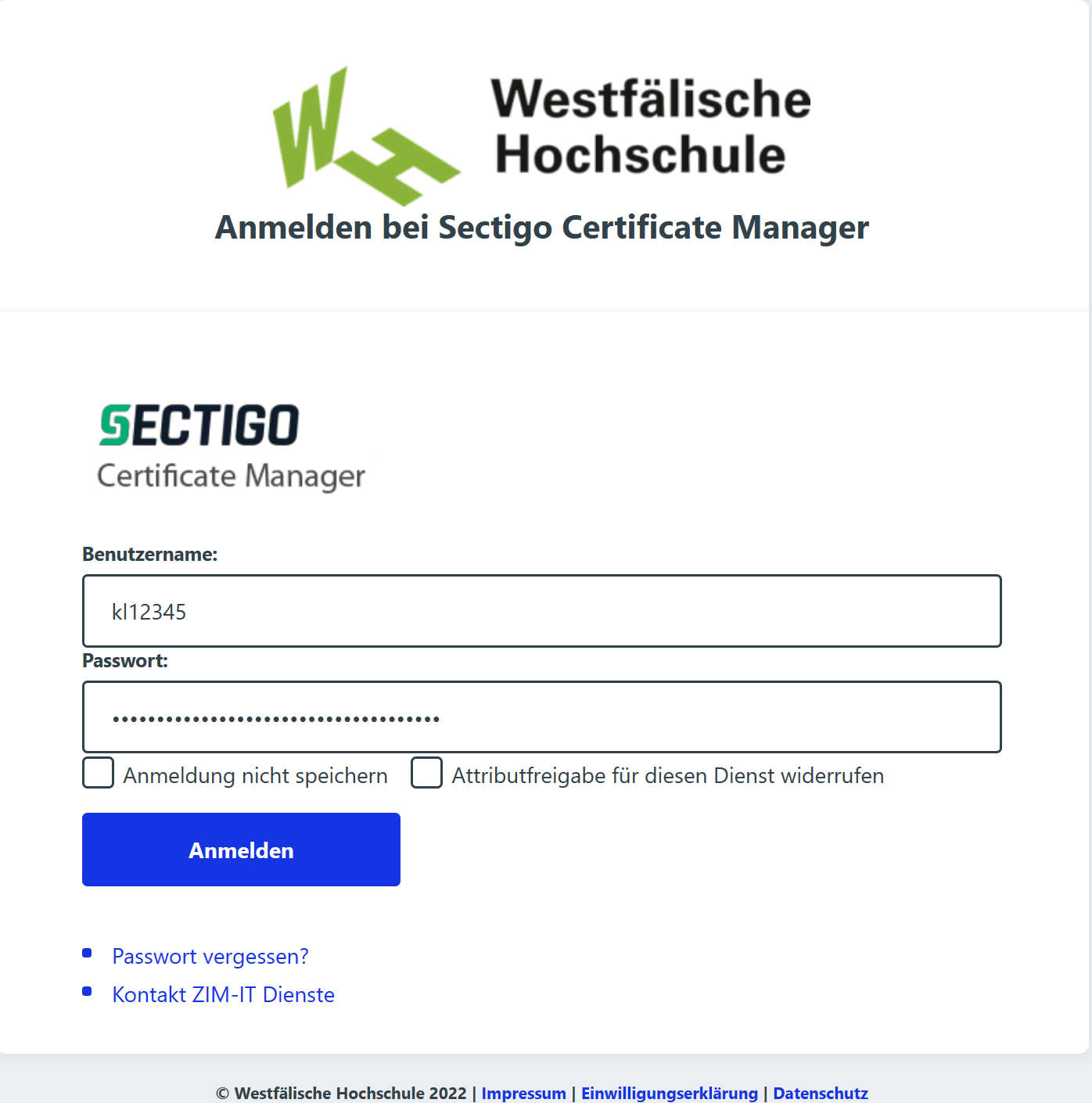
- Es werden die zu übermittelnden Daten angezeigt.
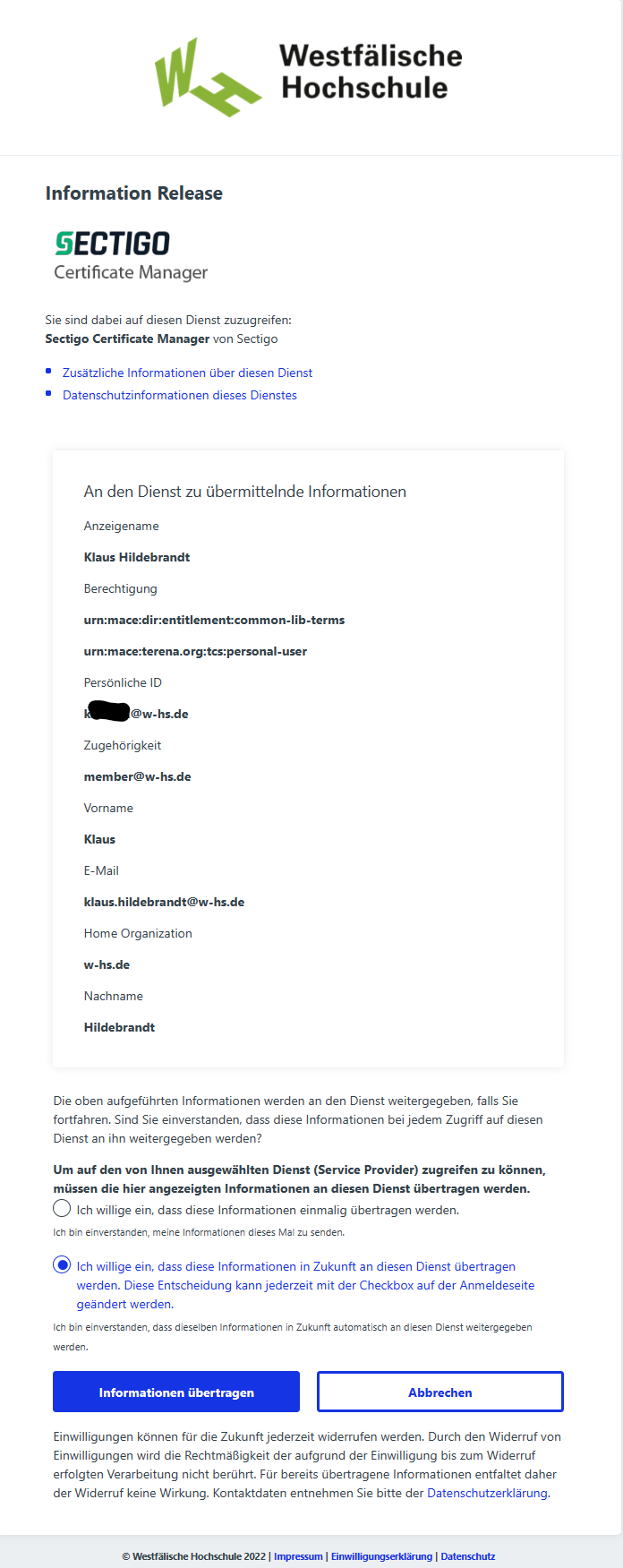
Klicken sie auf „Informationen übertragen“. - Mit dem folgenden Fenster beginnt der Prozess der Zertifikatserzeugung.
Nach Auswahl eines Punktes werden in diesem Fenster weitere Informationen angezeigt.
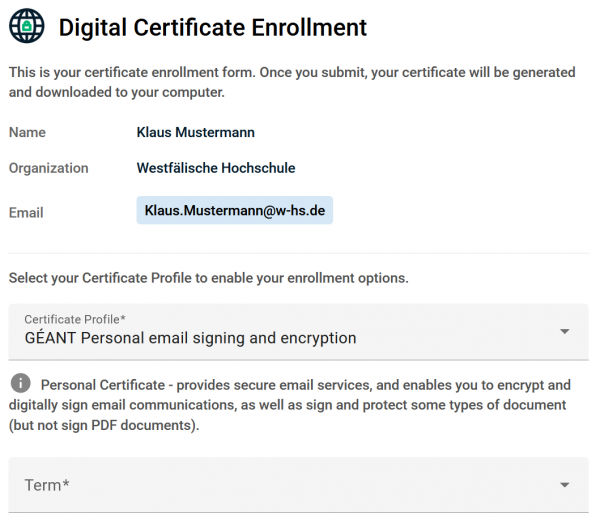
Ignorieren sie den Nebensatz „(but not sign PDF documents)“. Wenn sie alle Anweisungen des Wikis befolgen, können sie PDF-Dokumente signieren.
- Wählen sie bei Certificate Profile „GEANT Personal Certificate“ aus.
- Unter Term wählen sie „730 days“ aus.
Das Zertifikat ist damit zweiJahre gültig. - Bei „Enrollment Method“ klicken sie „Key Generation“ an. Der Schlüssel wird im Browser erzeugt.
- Bei Key Type wählen sie „RSA - 4096“.
Hinweis für die Experten: Wenn sie das Zertifikat auf einen Hardwarespeicher (z.B. Yubikey) abspeichern wollen, so müssen sie hier eine Länge von 2048 wählen.
Der Yubikey kann keine 4096-bit langen Zertifikate in den entsprechenden Speichern ablegen. - In das Password-Feld geben sie ein möglichst langes und sicheres Passwort ein. Hiermit wird ihr privates Zertifikat geschützt.
Merken sie es sich gut: Dieses Passwort wird immer dann abgefragt, wenn Sie das Zertifikat auf einem neuen Gerät installieren möchten. - In das „Password Confirmation“-Feld geben sie das gerade eingegebene Passwort noch einmal ein.
- Bei „Choose key protection algorithm“ wählen sie „Compatible TripleDES-SHA1“ aus.
- Klicken Sie in das Kästchen „I have read and agree to the terms of the EULA“.
Daraufhin erscheint sofort ein Pop-Up und die EULA (End User License Agreement) wird Ihnen angezeigt.
Klicken Sie auf den Button „Agree“ . - Der Antrag sieht dann vollständig ausgefüllt so aus:
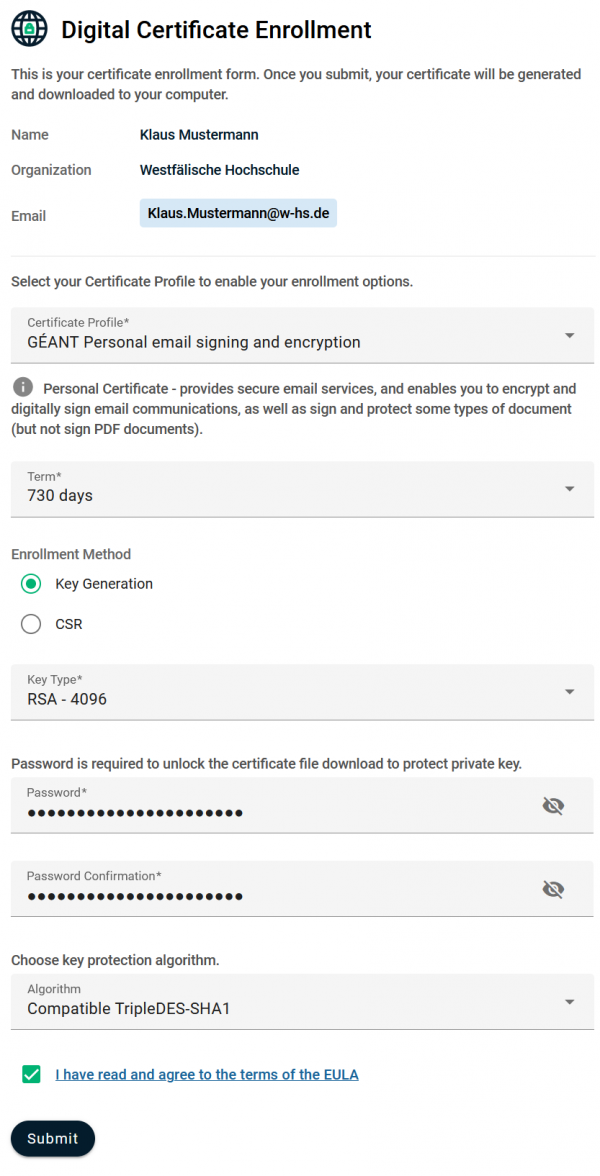
- Zum Absenden des Antrags klicken SIe dann auf „Submit“ .
- Im nächsten Schritt wird Ihr Nutzerzertifikat generiert.
Bitte haben Sie dazu einen Augenblick Geduld und lassen Sie das Browserfenster geöffnet.
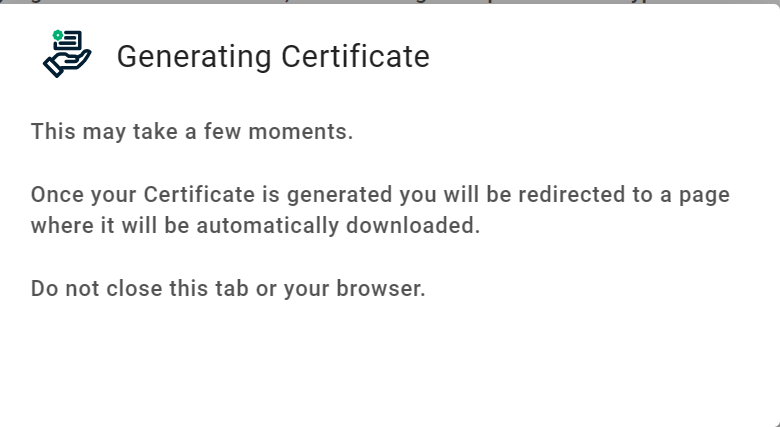
- Nach der Generierung erscheint das Download-Fenster.
Wählen Sie „Datei speichern“ aus und klicken Sie auf den Button „OK“ .
Je nach verwendetem Browser kann der Download des Zertifikats auch automatisch starten.
Sie finden dann eine Datei Namens „certs.p12“ in ihrem Downloadverzeichnis.
Damit besitzen sie ein gültiges Zertifikat, weitere Maßnahmen zur Beantragung sind nicht notwendig.
Nun können sie das Zertifikat installieren.