Dies ist eine alte Version des Dokuments!
Netzlaufwerk unter Windows7 verbinden
So können Sie auf Netzwerklaufwerke zugreifen.
Persönliches Laufwerk verbinden
Jedem Beschäftigten steht ein persönliches Laufwerk zur Verfügung. Auf dieses Laufwerk haben nur Sie persönlich Zugriff. Die Daten auf diesem Laufwerk werden automatisch vom ZIM jede Nacht gesichert. Somit kann auch der Funktionsaccount, welcher die Sicherungen durchführt, die Daten lesen.
- In dem nächsten aufgehenden Fenster wählen Sie einen Laufwerksbuchstaben aus (hier Z:). Über diesen Buchstaben greifen Sie später auf das Laufwerk zu. In dem zweiten Feld tragen Sie den Netzwerkpfad ein.
 Der Ordner lautet , wobei sie xx12345 mit Ihrer Benutzerkennung ersetzen (hier kl00001). Darunter geben Sie das dazugehörige Passwort ein.
Der Ordner lautet , wobei sie xx12345 mit Ihrer Benutzerkennung ersetzen (hier kl00001). Darunter geben Sie das dazugehörige Passwort ein.
Falls Sie sich schon einmal mit dem Ordner verbunden haben, können Sie durch einen Klick auf den kleine Pfeil eine Auswahl der schon vorher eingegebenen Ordner anzeigen lassen und mit einem Klick den entsprechenden Eintrag auswählen.
Tipp: Wenn Ihr Rechner gemäß Wichtige Netzwerkadressen eingerichtet ist, können sie den Ordner kürzer formulieren: \\dateiserver\userdata$\xx12345
Aktivieren Sie ganz unten die Checkbox Verbindung mit anderen Anmeldeinformationen herstellen. - Klicken Sie auf Fertig stellen.
- Klicken Sie auf OK.
- Falls Sie keine Verbindung herstellen konnten, so sind vielleicht Ihre Netzwerkeinstellungen ncht ganz korrekt. Benutzen Sie bitte dann als Ordner
\\192.168.191.23\userdata$\xx12345.
Hochschulweites Laufwerk
Um große Datenmengen nicht per Mail verschicken zu müssen, steht jedem Beschäftigten ein weiteres Netzlaufwerk zur Verfügung. Jeder kann auf dieses Laufwerk Daten ablegen und lesen. Auch diese Daten werden jede Nacht vom ZIM gesichert. Die Daten auf diesem Laufwerk sind nur für einen temporären Austausch mit anderen Beschäftigten gedacht. Alle Daten werden an jedem 1. eines Monats gelöscht.
Der Zugriff auf dieses Laufwerk erfolgt wie oben beschrieben. Sie müssen nur einen anderen Laufwerksbuchstaben (wir empfehlen W:) wählen und den Ordner in \\dateiserver.za.w-hs.de\wh ändern.
Wenn Sie schon mit Ihrem persönlichen Laufwerk verbunden sind, brauchen Sie Ihre Benutzerkennung und das Passwort nicht erneut eingeben: Aktivieren Sie nicht die Checkbox Verbindung mit anderen Anmeldeinformationen herstellen.  Klicken Sie auf Fertig stellen und Sie sind sofort mit dem Laufwerk verbunden.
Klicken Sie auf Fertig stellen und Sie sind sofort mit dem Laufwerk verbunden.
Netzlaufwerk trennen
Um ein Netzlaufwerk zu trennen, klicken Sie mit der rechten Maustaste auf das Netzlaufwerk und wählen Sie Trennen aus.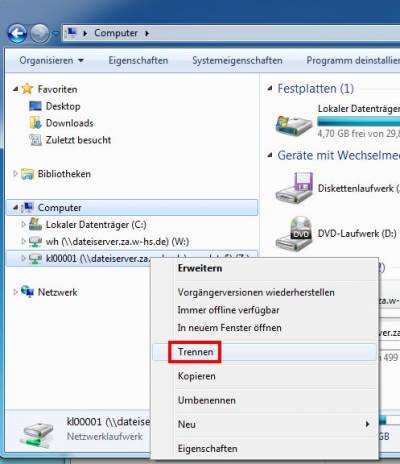
In der Regel wird das Laufwerk dann sofort getrennt. Es kann jedoch auch vorkommen, dass eine Hinweismeldung erscheint. Dann haben Sie mit einem Programm noch eine Datei geöffnet, welche sich auf dem Netzlaufwerk befindet. Um einen Datenverlust zu vermeiden, klicken Sie bitte Nein an und schließen Sie die entsprechenden Programme mit der geöffneten Datei. Denken Sie ggf. an die Speicherung von Änderungen. Führen Sie dann den Trennungsvorgang noch einmal aus.
Dann haben Sie mit einem Programm noch eine Datei geöffnet, welche sich auf dem Netzlaufwerk befindet. Um einen Datenverlust zu vermeiden, klicken Sie bitte Nein an und schließen Sie die entsprechenden Programme mit der geöffneten Datei. Denken Sie ggf. an die Speicherung von Änderungen. Führen Sie dann den Trennungsvorgang noch einmal aus.
Zugriff von Extern
Wenn Sie sich nicht im Hochschulnetz befinden, können Sie über eine VPN-Verbindung auf Ihre Daten zugreifen.


