Dies ist eine alte Version des Dokuments!
Netzlaufwerk unter Windows10 verbinden
- Öffnen Sie den Windows Explorer und wechseln Sie über die Navigationsleiste auf der linken Seite auf den Bereich „Dieser PC“

- Klicken Sie in der Menüleiste des Explorers auf „Computer“. Im eingeblendeten Menü klicken Sie auf die Schaltfläche „Netzlaufwerk verbinden“.

- Im eingeblendeten Menü wählen Sie im Dropdown-Menü „Laufwerk“ den Laufwerksbuchstaben, unter dem das verbundene Netzlaufwerk im Explorer auftauchen soll. Windows bietet hier natürlich nur freie Buchstaben an.
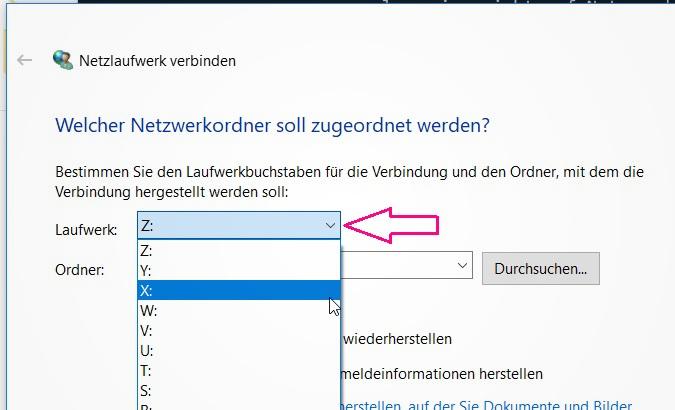
Ab hier gilt es zwei Fälle voneinander zu unterscheiden:
| Fall a): Sie befinden sich im Hochschulnetz | Fall b): Sie befinden sich nicht im Hochschulnetz | |
|---|---|---|
 | In das Feld „Ordner“ tragen Sie die Netzwerkadresse ein, die als Laufwerk unter Windows genutzt werden soll. (Diese wird Ihnen von der ZIM-IT mitgeteilt, siehe netzlaufwerke). Bevor Sie das Netzlaufwerk verbinden, können Sie noch diverse Optionen festlegen. Setzen Sie ein Häkchen bei „Verbindung bei Anmeldung wiederherstellen“! Windows 10 wird versuchen, den Netzwerkordner auch beim nächsten Neustart wiederherzustellen. | In das Feld „Ordner“ tragen Sie die Netzwerkadresse ein, die als Laufwerk unter Windows genutzt werden soll. (Diese wird Ihnen von der ZIM-IT mitgeteilt, siehe netzlaufwerke). Der Pfad muss jedoch nach folgendem Schema um ein .za.w-hs.de erweitert werden: \\dateiserver.za.w-hs.de\freigabe$ Bevor Sie das Netzlaufwerk verbinden, können Sie noch diverse Optionen festlegen. Setzen Sie ein Häkchen bei „Verbindung bei Anmeldung wiederherstellen“! Windows 10 wird versuchen, den Netzwerkordner auch beim nächsten Neustart wiederherzustellen. |
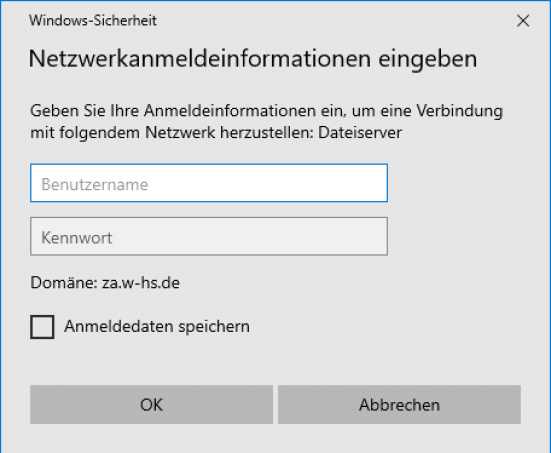 | Es erscheint ein Dialog-Fenster mit der Abfrage ihres Benutzernamens und Passwortes. !!! Nutzen Sie Bitte ihre ZA-Kennung !!! [Beispiel: xx12345]. Sind Ihre Nutzerdaten korrekt? Dann übernehmen Sie sie mit einem Klick auf „Ok“. Windows 10 verbindet nun sofort die Netzwerkfreigabe und bindet sie als Laufwerk ein. | Es erscheint ein Dialog-Fenster mit der Abfrage ihres Benutzernamens und Passwortes. !!! Nutzen Sie Bitte ihre ZA-Kennung !!! [Beispiel: za\xx12345]. Denken sie an das za\ vor Ihrer Kennung !!! Sind Ihre Nutzerdaten korrekt? Dann übernehmen Sie sie mit einem Klick auf „Ok“. Windows 10 verbindet nun sofort die Netzwerkfreigabe und bindet sie als Laufwerk ein. |