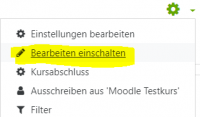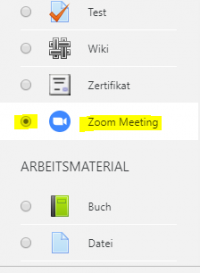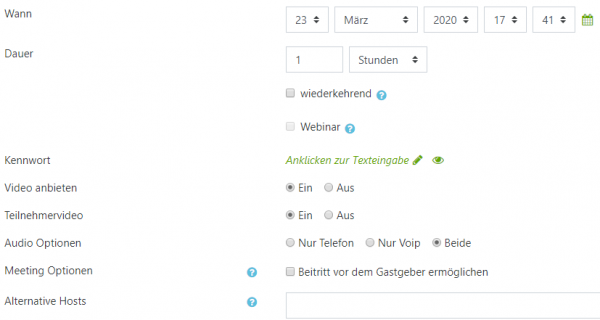Dies ist eine alte Version des Dokuments!
Zoom Meeting
Mit der Aktivität „Zoom Meeting“ können Sie Ihren TeilnehmerInnen eine Webkonferenz in Ihrem Moodle-Kurs anbieten. Hierzu wird entweder eine Browser-Erweiterung oder eine eigene App (bevorzugt) benötigt.
Zoom Meeting erstellen
Ein Meeting kann immer nur ab des eingestellten Zeitpunkts besucht werden. Nach der angegebenen Dauer wird das Meeting beendet. Wenn Sie das Meeting dauerhaft anbieten möchten, wählen Sie die Option „wiederkehrend“. Das optionale Kennwort gilt für Außenstehende, die versuchen, dem Meeting nicht über Moodle beizutreten. Jede Person, die Zugang zu Ihrem Moodle-Kurs hat und dort den Zoom-Meeting-Link anklickt, benötigt dieses Passwort nicht!
Unter „Video anbieten“ geben Sie an, ob Sie selbst per Video sichtbar sein wollen oder nicht. Der nächste Punkt „Teilnehmervideo“ erlaubt den Teilnehmern, sich per Video einzuschalten.
Möchten Sie eine Art Webinar in Moodle starten, dann stellen Sie folgende Option ein: „Video anbieten“ = ein ; „Teilnehmervideo“ = aus. Im Meeting-Fenster von Zoom klicken Sie unterhalb Ihres Videos auf „Teilnehmer verwalten“ und anschließend in der rechten Spalte ganz unten auf „Alle stummschalten“. Sie können einzelnen Personen in der Teilnehmerliste per Klick auf „Audio ein“ das Wort überlassen.
Jedes Meeting kann per Audio über Internet oder Telefon (durch Wahl einer bestimmten Telefonnummer) betreten werden. Bitte lassen Sie diese Option unberührt, wenn Sie nicht 100% sicher sind, dass Sie eine der beiden Optionen ausschließen möchten.
Die vorletzte Option führt dazu, dass andere Teilnehmer dem Meeting nicht beitreten können, solange Sie sich nicht selbst damit verbunden haben.
Bitte beachten Sie: Derjenige, der ein Meeting erstellt, ist auch der Host dieses Meetings. Möchten Sie ein Meeting für jemand anderes erstellen, geben Sie unbedingt die E-Mail-Adresse desjenigen in das Feld „Alternative Hosts“ ein, anderenfalls kann das Meeting nicht gestartet werden. Der alternative Host erhält eine E-Mail, aus der heraus er das Meeting direkt starten kann. Soll er es auch aus dem Moodle-Kurs heraus als Host starten dürfen, so benötigt er Dozenten-Rechte und darf nicht als Studierender eingeschrieben sein.
TeilnehmerInnen über das Meeting informieren
Sobald Sie ein Meeting erstellt haben, wissen Ihre KursteilnehmerInnen noch nichts von seiner Existenz. Um auf dieses Meeting aufmerksam zu machen nutzen Sie das „Nachrichtenforum“ oder „Ankündigungen“-Forum ganz am Anfang Ihres Kurses. Der Name dieses Forums variiert je nach Alter Ihres Kurses.
Da ein Abonnement dieses ersten Forums obligatorisch ist (es sei denn Sie haben das bewusst umgestellt), erhalten alle KursteilnehmerInnen eine Nachricht über Ihren Foreneintrag per Moodle-Nachrichtensystem zugestellt.
Zoom-Meeting ohne Moodle
Sie möchten ein Zoom-Meeting ohne Moodle starten? Dann schauen Sie bitte hier vorbei.
Bedienung von Zoom
Es gibt eine sehr gute Hilfeseite für die Bedienung von Zoom-Meetings auf der Betreiberseite: https://support.zoom.us/hc/de/articles/201362033-Erste-Schritte-auf-PC-and-Mac
Außerdem gibt es eine Vielzahl an aufgezeichneten Webinaren und die Möglichkeit, live an einem solchen teilzunehmen: https://support.zoom.us/hc/de/articles/360029527911-Live-Training-Webinars
Downloads
Sie können die Browsererweiterung oder die App hier herunterladen:
Beim erstmaligen Aufrufen einer Zoom-URL werden Sie auf eine Option hingewiesen, um das notwendige Programm direkt über Ihren Browser herunterzuladen.
Ansprechpartner
| Name | Marcel Endberg | Bastian Schiel-Mehmen |
| moodle@w-hs.de | moodle@w-hs.de | |
| Telefon | +49 209 9596 235 | +49 209 9596 213 |