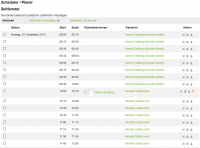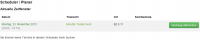Dies ist eine alte Version des Dokuments!
Scheduler
Mit Hilfe des Schedulers können Sie in Ihrem Moodle-Kurs einen Terminkalender / Planer integrieren. Geben Sie freie Termine während Ihrer Sprechzeiten an, die bis zu einem bestimmten Zeitpunkt vorher gebucht und / oder abgesagt werden können. Studierende können je nach Einstellung n Tage vor einem Termin erinnert werden. Sie als Dozent werden per E-Mail darüber informiert, wer wann einen Termin bei Ihnen bucht.
Anlegen eines Schedulers
Starten Sie den Bearbeitungsmodus in Ihrem Kurs. Anschließend fügen Sie die Aktivität „Scheduler“ in einem beliebigen Bereich Ihres Kurses hinzu:
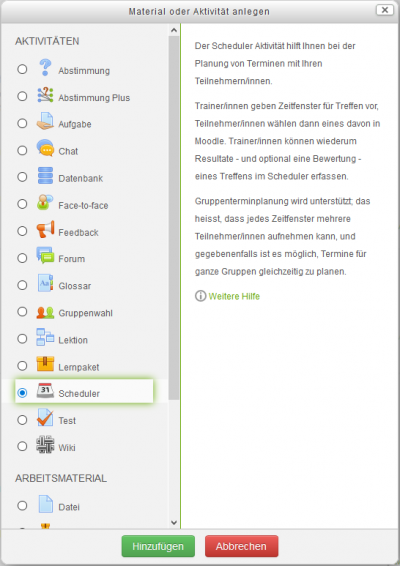
Einstellungen
Grundeinträge
Geben Sie den Namen des Schedulers an.
Optionen
Standardmäßig wird der Rollenname „Trainer/in“ bzw. „Dozent/in“ angegeben. Sie können hier auch einen anderen Rollennamen angeben. Bei der späteren Auswahl an Terminen können nur bei Personen mit dieser Rolle Termine gebucht werden.
Als Modus können Sie zwischen einigen Varianten wählen, wie Verabredungen getroffen werden können:
- „n Termin(e) festlegen in diesem Scheduler“: Studierende können nur eine feste Anzahl von Terminen in dieser Aktivität buchen. Selbst wenn die/der Trainer/in sie als „gesehen“ markiert, wird es den die/den Teilnehmern/innen nicht erlaubt, weitere Treffen zu buchen. Der einzige Weg, die Fähigkeit einer/eines Teilnehmer/in zum Buchen zurückzusetzen ist, die alten „gesehen“ Einträge zu löschen.
- „n Termin(e) festlegen auf ein Mal“: Studierende können eine feste Anzahl von Terminen buchen. Sobald das Treffen vorbei ist und die/der Trainer/in die/den Teilnehmer/in als „gesehen“ markiert, kann die/der Teilnehmer/in weitere Termine buchen. Doch die/der Teilnehmer/in ist zu jedem Zeitpunkt auf n „offene“ (noch nicht gesehen) Termine beschränkt.
Optional legen Sie fest, ob auch Gruppen Termine buchen dürfen. Dies hat nichts mit den Moodle-Gruppen zu tun.
Falls Sie keine kurzfristigen Änderungen wünschen, geben Sie unter „Blockierte Zeit“ an, wie lange vor einem Termin dieser noch gebucht oder abgesagt werden darf. Ebenfalls können Sie die Standarddauer eines Termins angeben. Stellen Sie die letzte Option auf „Ja“, wenn Sie über Buchungen und Studierende über Absagen informiert werden sollen. Es wird empfohlen, diese Option zu setzen!

Neue Zeitfenster erstellen
Nachdem Sie die Einstellungen gespeichert haben, können Sie neue Zeitfenster hinzufügen. Klicken Sie auf „Aktionen ⇒ Zeitfenster hinzufügen“. Sie können ein einzelnes Zeitfenster oder auch eine ganze Reihe sich wiederholender Zeitfenster hinzufügen:
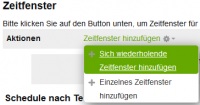
Beispieleinträge bei sich wiederholenden Zeitfenstern:

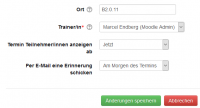
Die meisten Einstellungen sind selbsterklärend. Geben Sie an, für welche Person diese Zeitfenster erstellt werden sollen. Bedenken Sie bitte, dass nur Personen der Rolle angezeigt werden, die Sie bei den Einstellungen definiert haben. Standardmäßig also alle Dozenten Ihres Kurses. Geben Sie zusätzlich an, wann die Teilnehmer eines Termins per E-Mail erinnert werden sollen.
Zeitfenster löschen
Sie können Zeitfenster einzeln oder automatisch nach Ihren Vorgaben löschen. Klicken Sie hierzu auf „Aktionen ⇒ Zeitfenster löschen“:
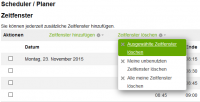
Ansicht für Dozenten
Dozenten haben bei den einzelnen Zeitfenstern mehrere Einstellungsmöglichkeiten. Per Klick auf das „X“ können Sie (auch gebuchte) Termine löschen. Über das Zahnrad können Sie individuelle Einstellungen wie die Dauer des Termins oder einen Teilnehmer ändern. Ein Klick auf das Personen-Symbol macht aus einem Einzeltermin einen Gruppentermin und umgekehrt. Eine Absage für den Teilnehmer erreichen Sie per Klick auf das Daumen-runter-Symbol. Der Termin wird dabei nicht gelöscht, sondern wieder für andere freigegeben. Sollten Sie einen gebuchten Termin absagen oder löschen, wird die betreffende Person hierüber per E-Mail informiert.