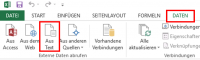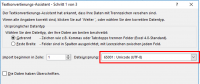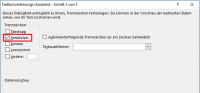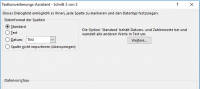Abstimmung Plus
Mit Hilfe der Abstimmung Plus können Sie Studierenden eine Auswahlmöglichkeit zu mehreren Optionen anbieten. Anders als bei der regulären Abstimmung findet eine Verteilung über alle Optionen erst im Nachhinein statt - und zwar nach den persönlichen Präferenzen. Wie diese gesetzt werden können, legen Sie in den Einstellungen fest. Im Gegensatz zur normalen Abstimmung gewinnt hier also nicht derjenige, der am schnellsten klickt. Es ist außerdem möglich, Studierende anschließend automatisch in Moodle-Gruppen zu verteilen.
Da es bei dieser Abstimmung nicht auf Geschwindigkeit ankommt, ist das Ändern von Präferenzen während der gesamten Laufzeit einer Abstimmung Plus durch Studierende möglich. Erst im Anschluss an das Ende-Datum erfolgt die Verteilung.
Anlegen einer Abstimmung Plus
Starten Sie den Bearbeitungsmodus in Ihrem Kurs. Anschließend fügen Sie die Aktivität „Abstimmung Plus“ in einem beliebigen Bereich Ihres Kurs hinzu:

Einstellungen
(Es werden hier nur die obligatorischen Einträge beschrieben)
Grundeinträge
Geben Sie den Namen der Abstimmung ein und wählen Sie eine Bewertungsstrategie. Folgende Optionen stehen zur Auswahl:
- Akzeptieren-Ablehnen: Nutzer/innen können für jede Wahlmöglichkeit mit ja oder nein abstimmen.
- Akzeptieren-Neutral-Ablehnen: Nutzer/innen können für jede Wahlmöglichkeit mit ja, vielleicht oder nein abstimmen.
- Likert-Skala: Nutzer/innen können für jede Wahlmöglichkeit auf einer Skala mit positiven ganzen Zahlen abstimmen. Die Skala beginnt mit 0. Ihr Ende kann in den Einstellungen gesetzt werden. Eine hohe Zahl bedeutet eine hohe Präferenz.
- Punktevergabe: Nutzer/innen können für jede Wahlmöglichkeit Punkte vergeben. Die Gesamtzahl der zu vergebenden Punkte kann in den Einstellungen gesetzt werden. Je mehr Punkte eine Wahlmöglichkeit erhält, desto höher ist ihre Präferenz.
- Platzierung: Nutzer/innen können ihre 'N' besten Wahlmöglichkeiten angeben und ordnen. Wie viele Wahlmöglichkeiten angegeben werden müssen kann eingestellt werden.
- Ankreuzen: Nutzer/innen können für jede Wahlmöglichkeit durch das Ankreuzen von Kästchen angeben, ob diese für sie akzeptabel ist.
Sie können ein Start- und Ende-Datum für die Aktivität eintragen. Zusätzlich geben Sie an, wann die Ergebnisse nach einer Abstimmung veröffentlicht werden sollen. Die Verteilung der Studierenden erfolgt entweder manuell durch Sie oder automatisch. In letzterem Fall müssen die Ergebnisse manuell veröffentlicht werden.
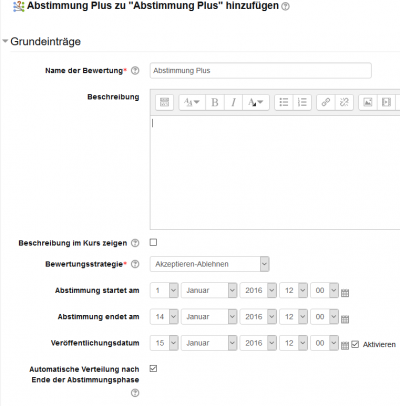
Wahlmöglichkeiten
Geben Sie alle Wahlmöglichkeiten / Optionen an. Sie können die Teilnehmerzahl beschränken und eine kleine Beschreibung angeben. Sollten die zwei vorgegebenen Felder nicht ausreichen, klicken Sie auf die entsprechende Schaltfläche, um neue Optionen hinzuzufügen.
Bewertungsstrategie: Akzeptieren-Ablehnen
Diese Strategie entspricht einer Ja-Nein-Antwortmöglichkeit für Studierende. Die Anzahl der möglichen Ablehnungen legen Sie hier fest.
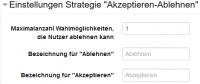
Bewertungsstrategie: Akzeptieren-Neutral-Ablehnen
Diese Strategie entspricht einer Ja-Nein-Vielleicht-Antwortmöglichkeit für Studierende. Die Anzahl der möglichen Ablehnungen legen Sie hier fest.
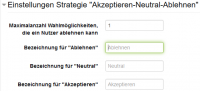
Bewertungsstrategie: Likert-Skala
Studierende geben Ihre Präferenz der einzelnen Optionen an. Voreingestellt ist eine Skala von 0 („Ablehnung“) bis 4 („Starke Präferenz“). Möchten Sie diese Anzahl ändern, geben Sie die Höchste Zahl der Skala an und klicken anschließend auf die Schaltfläche „Aktualisieren“. Auch hier geben Sie die maximale Anzahl von Ablehnungen an.

Bewertungsstrategie: Punktevergabe
Studierende geben eine individuelle Bewertung bei den Optionen an. Die Gesamtzahl der Punkte muss dabei immer exakt Ihrer Vorgabe entsprechen. Geben Sie auch die maximale Anzahl an Ablehnungen, d.h. Optionen mit null Punkten, an.

Bewertungsstrategie: Platzierung
Studierende wählen ihre n besten Optionen aus und sortieren diese. Sie geben an, wie viele Optionen ausgewählt und sortiert werden dürfen.
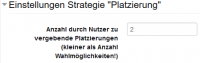
Bewertungsstrategie: Ankreuzen
Studierende wählen ihre besten Optionen völlig wertungsfrei aus. Sie legen die Mindestanzahl an Optionen fest, die ausgewählt werden müssen.
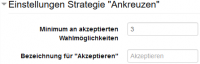
Nachträgliches Ändern von Auswahlmöglichkeiten
Die Auswahlmöglichkeiten können noch vor der Veröffentlichung der Ergebnisse angepasst werden. So lassen sich einzelne Optionen komplett aus der Verteilung herausnehmen oder aber die maximale Anzahl an Stimmern pro Option anpassen. Eine erneute Verteilung aller Stimmen ist danach noch möglich. Selbst eine manuelle Anpassung der Verteilung lässt sich durchführen. Veröffentlichen Sie die Ergebnisse erst dann, wenn Sie mit der Verteilung zufrieden sind.
Wenn Sie unsicher sind, ob an den Auswahlmöglichkeiten noch Änderungen bevorstehen können oder nicht, deaktiveren Sie bei dieser Aktivität die automatische Veröffentlichung und führen diese stattdessen manuell durch.
Ansicht für Dozenten
Als Dozent sehen Sie die folgende Seite:

Je nach Einstellung erfolgt die Verteilung der Studierenden automatisch oder manuell. Auch eine manuelle Korrektur nach der automatischen Verteilung ist möglich.
Außerdem haben Sie hier die Möglichkeit, die Verteilung nach der Abstimmung zu veröffentlichen und automatisch Moodle-Gruppen zu erstellen. Dies ist insbesondere dann hilfreich, wenn Sie weitere Inhalte nur bestimmte Gruppen zugänglich machen möchten.
Ansicht für Studierende
Studierende sehen die folgende Seite beim Aufruf der Abstimmung Plus:

Beispielansicht mit Bewertungsstrategie „Punktevergabe“:

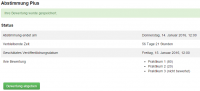
Daten exportieren
Sie können die Daten auch als CSV-Datei nach Excel exportieren.
Excel erkennt leider nicht automatisch den korrekten Zeichensatz. Umlaute werden dadurch nicht korrekt darstellt.
Mit diesem kleinen Workaround können Sie die CSV-Datei korrekt in Excel anzeigen lassen:
Klicken Sie am Ende auf „Fertig stellen“. Excel importiert die Daten nun korrekt mit dem richtigen Zeichensatz.