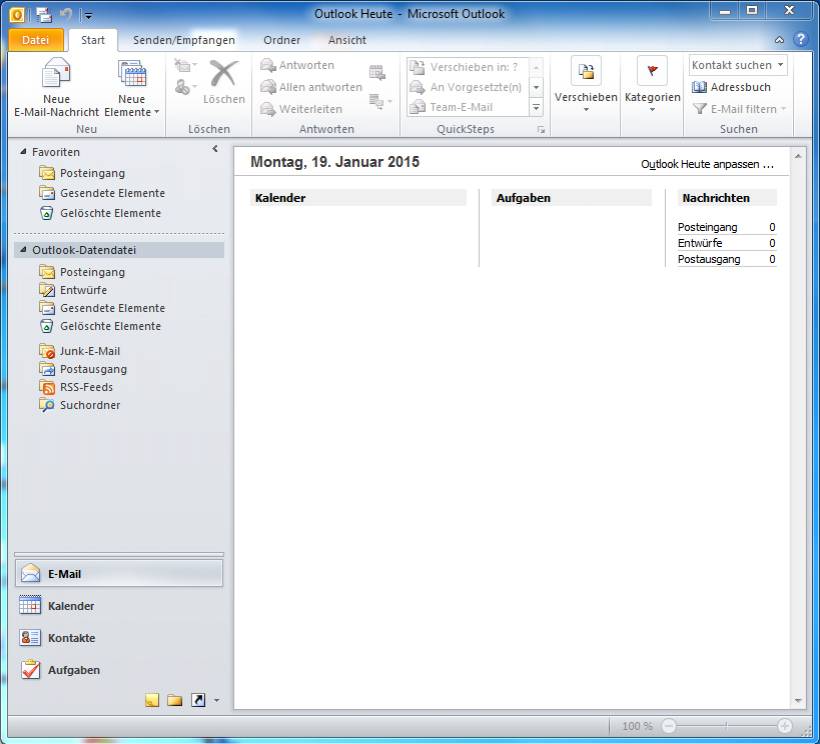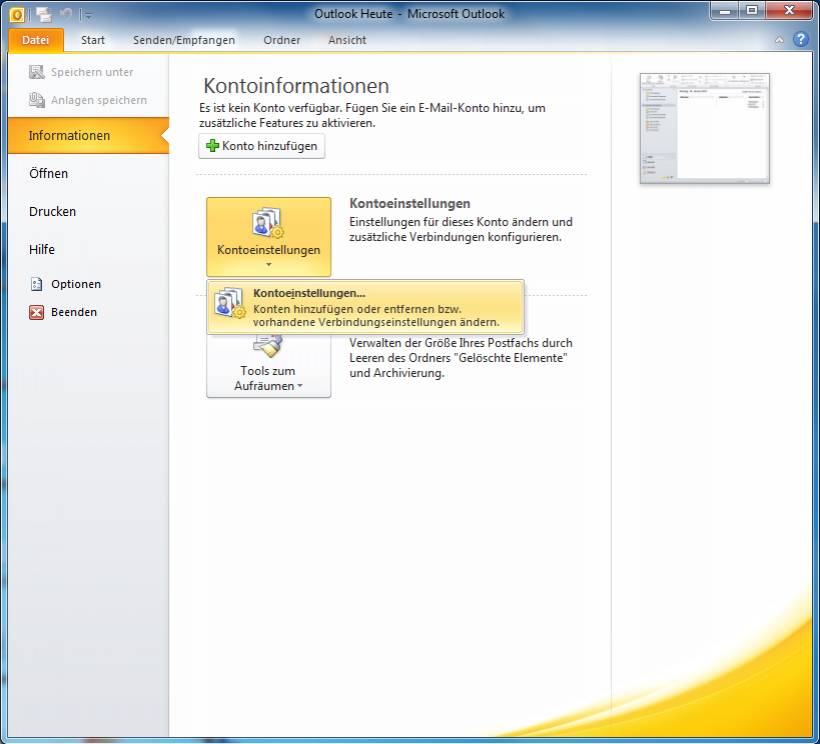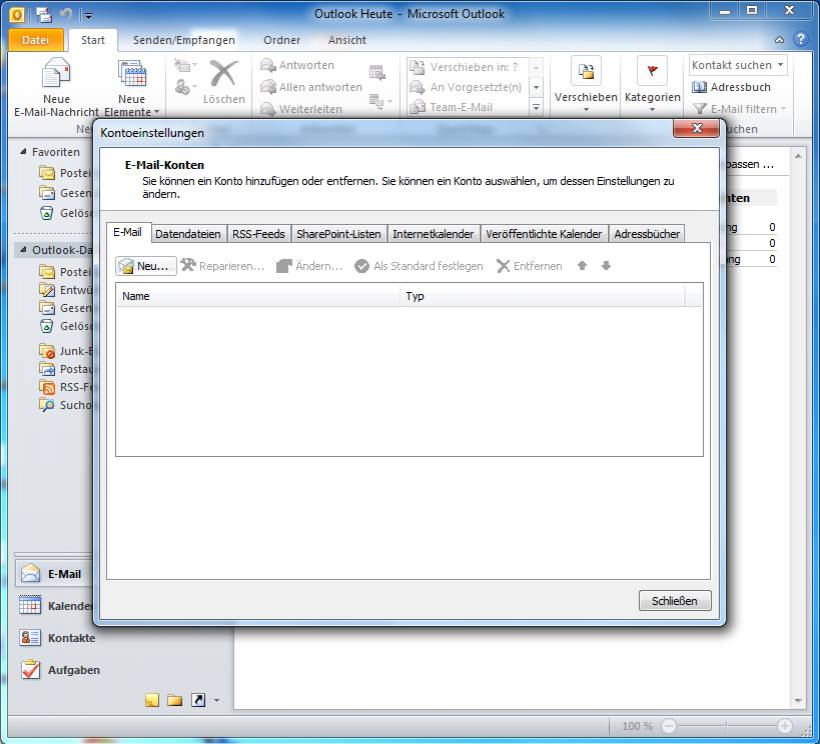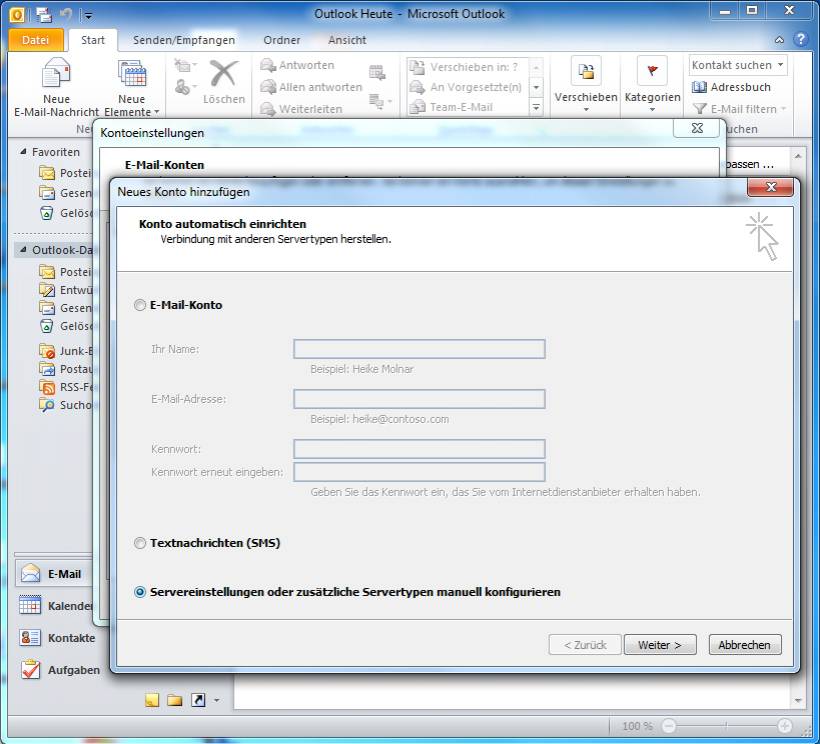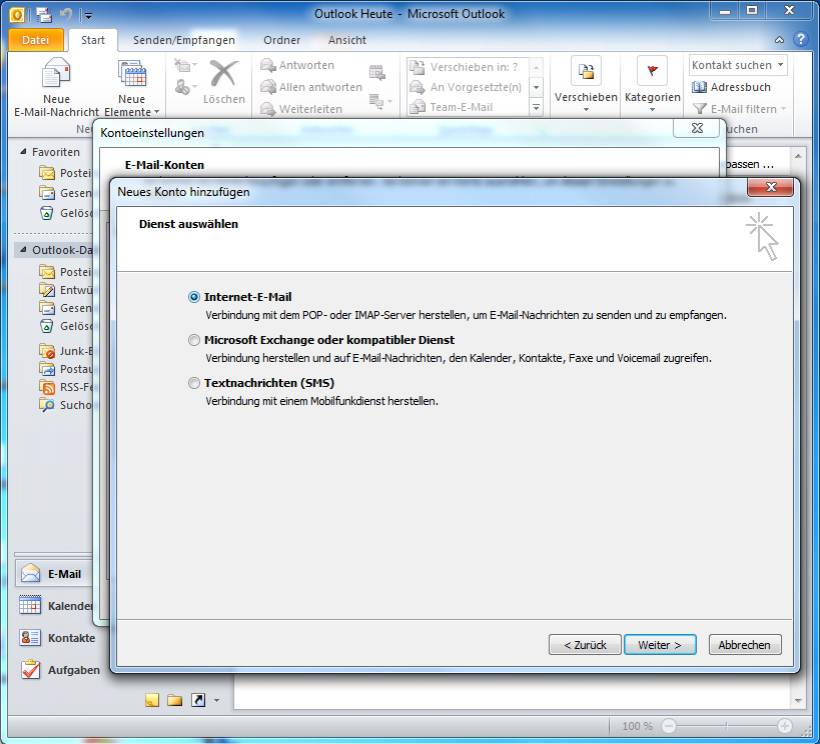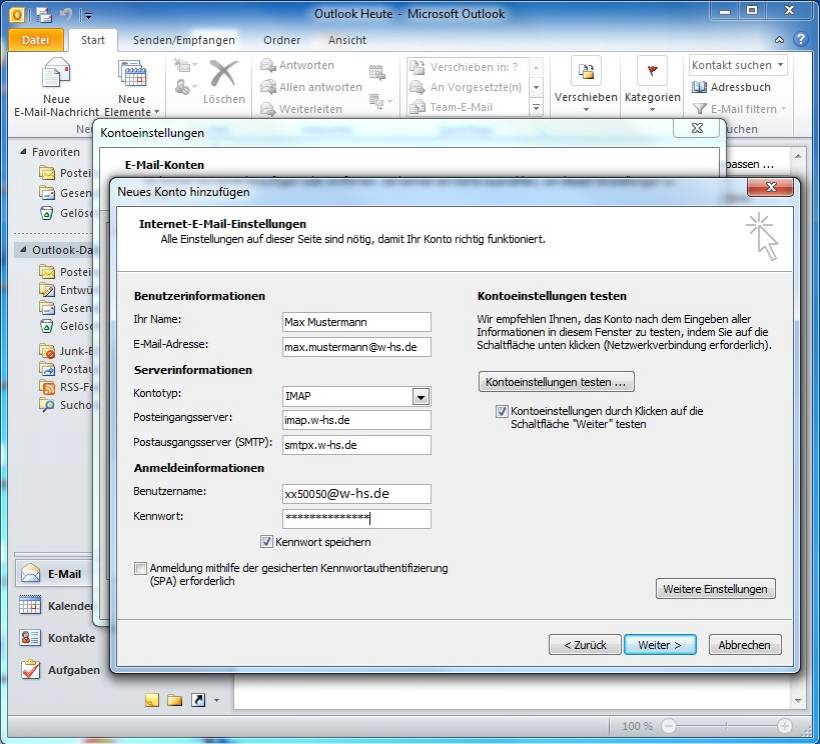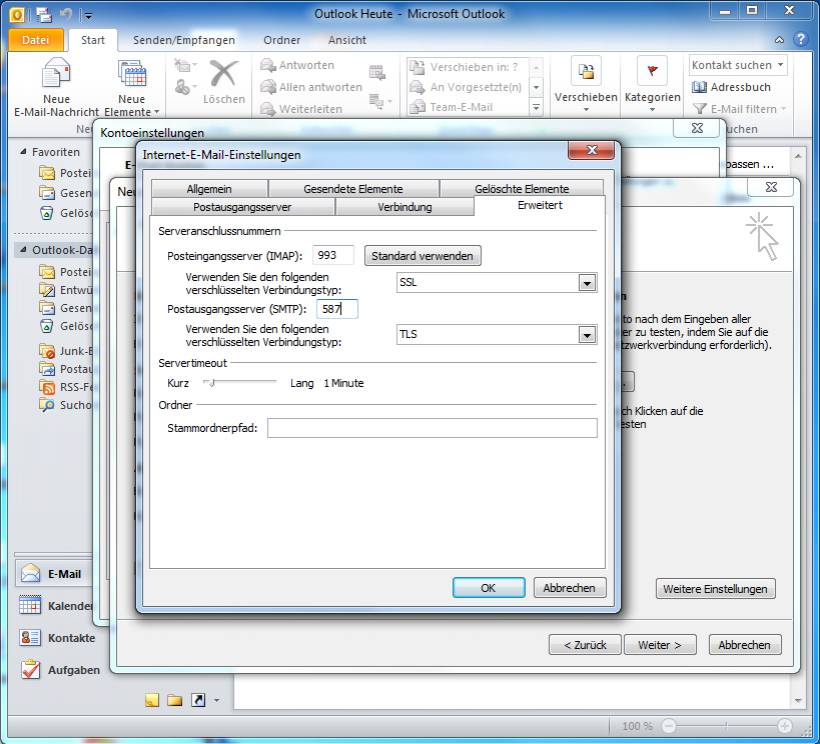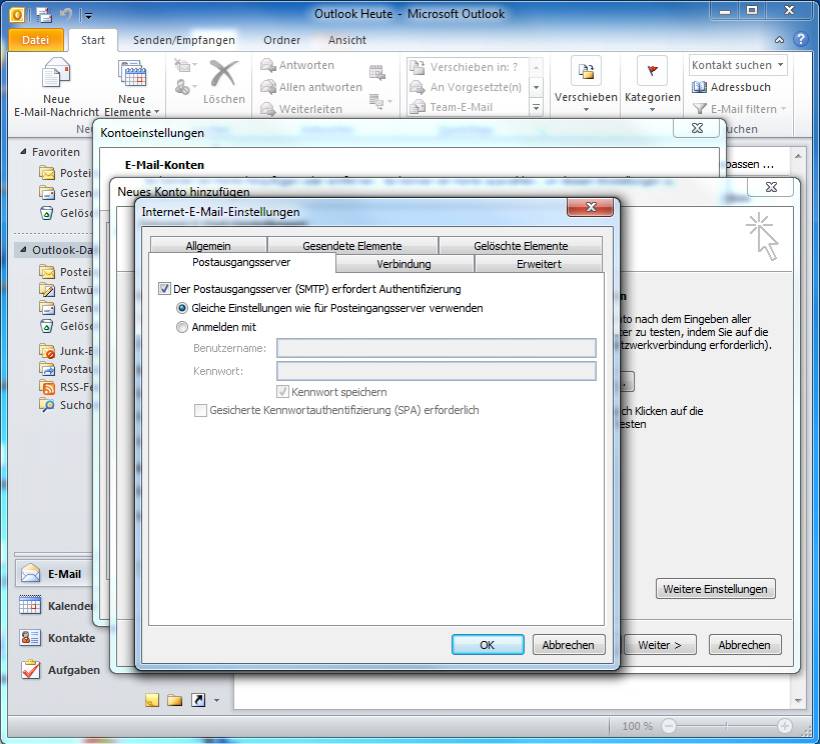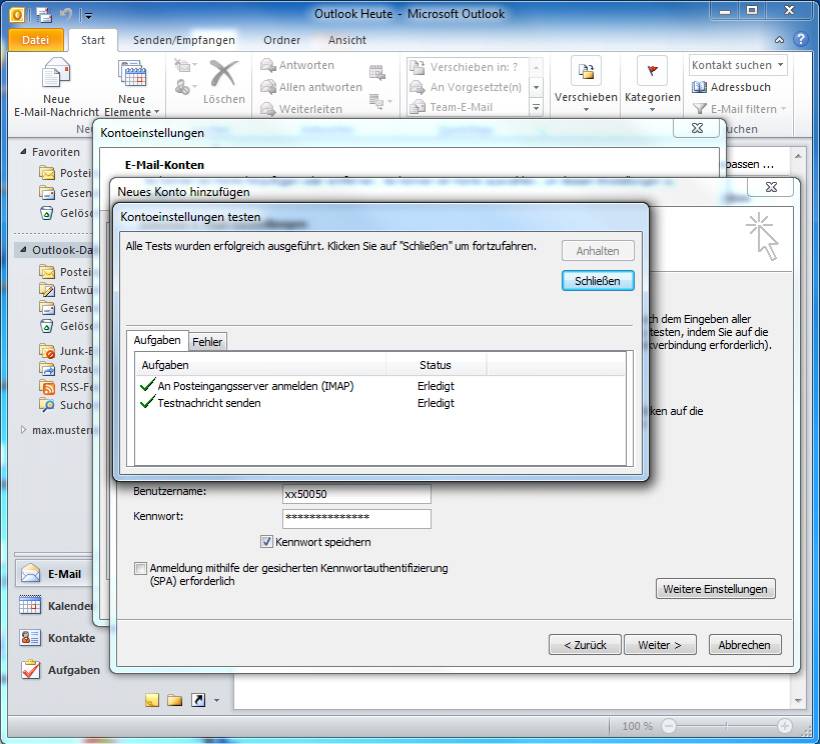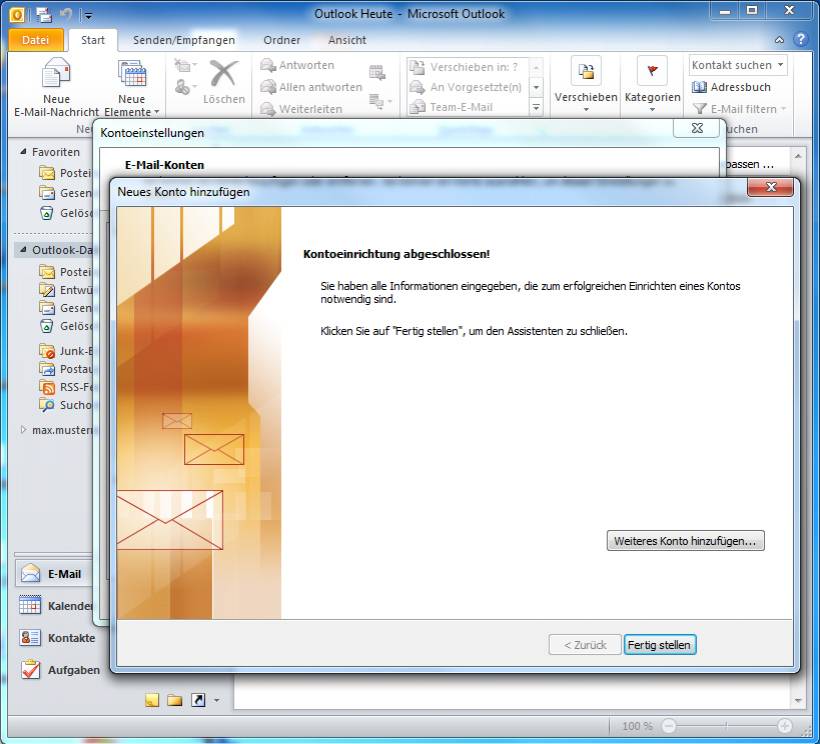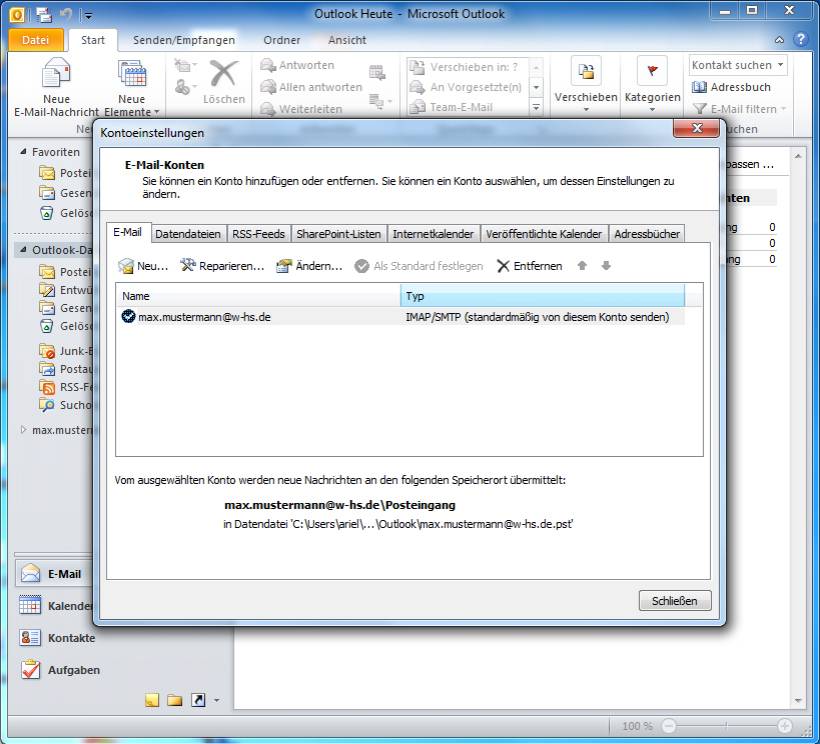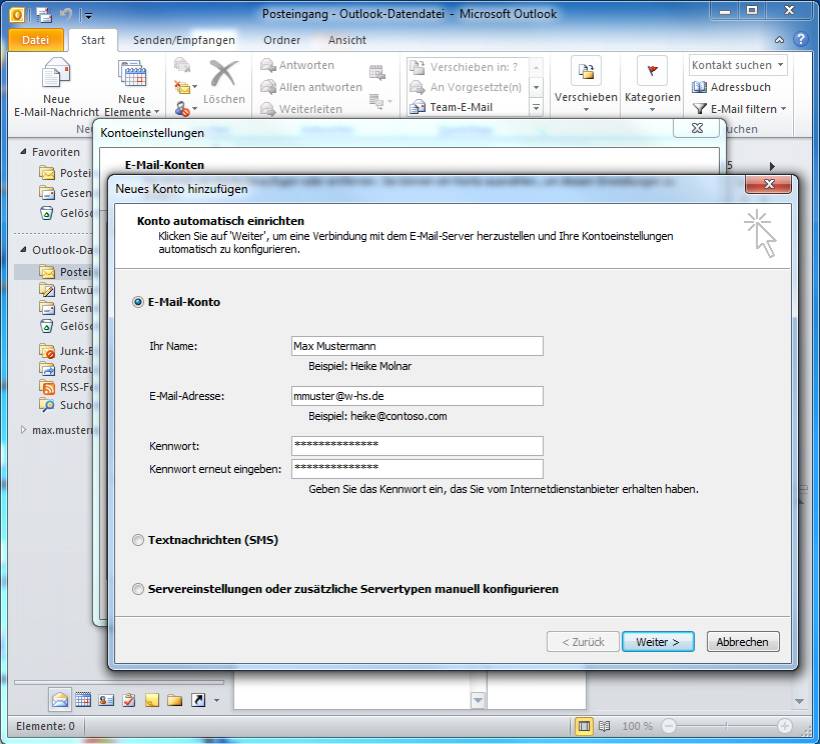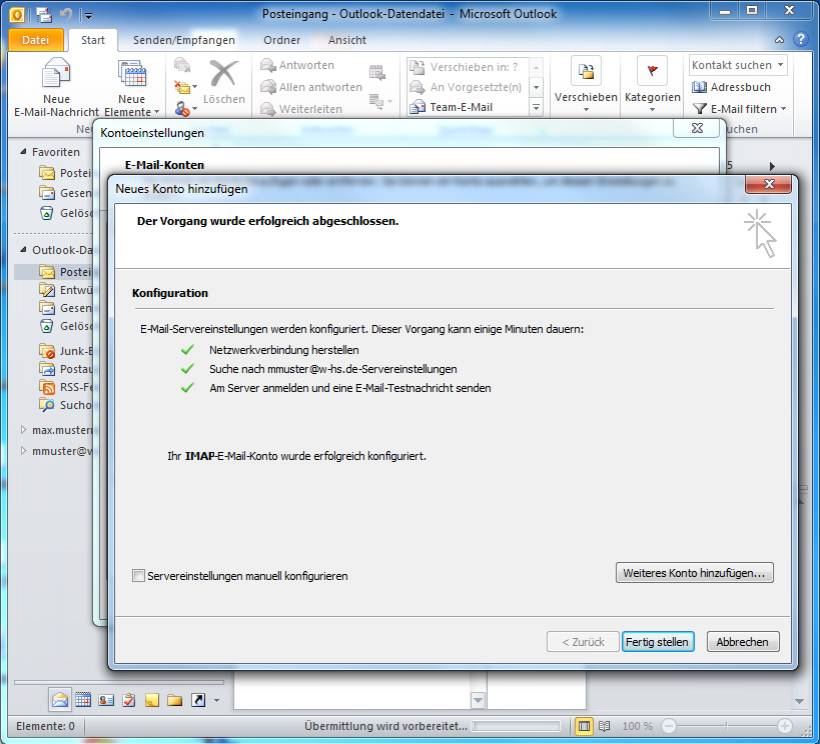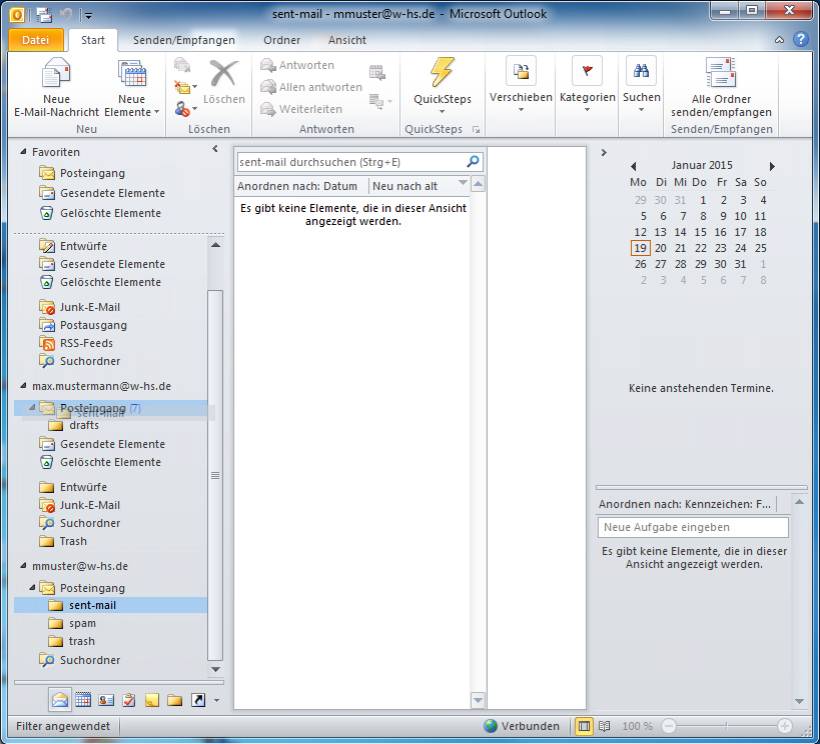Dies ist eine alte Version des Dokuments!
IMAP: Outlook 2010
Wir empfehlen, Ihr E-Mail-Konto unter Outlook nicht als IMAP-, sondern als Exchange-Konto einzurichten.
Neues E-Mail-Konto einrichten:
- Im Bereich „Serverinformationen“ wählen Sie den Kontotyp IMAP. Unter Posteingangsserver geben Sie die Adresse imap.w-hs.de ein. Im Eingabefeld Postausgangsserver (SMTP)“ geben Sie die URL smtpx.w-hs.de ein
- Unter Anmeldeinformation geben Sie im Eingabefeld Benutzername Ihre persönliche Benutzerkennung in Form von xx50050 ein (zwei Buchstaben gefolgt von fünf Ziffern). Ihr persönliches Benutzerpasswort geben Sie im Feld Kennwort ein.
- Setzen Sie einen Haken bei Kontoeinstellungen durch Klicken auf die Schaltfläche „Weiter“ testen.
- Anschließend wählen Sie unten rechts die Option Weitere Einstellungen.
- Unter Posteingangsserver (IMAP) geben Sie den Port 993 ein. Als Verschlüsselungstyp wählen Sie SSL.
- Unter Posteingangsserver (SMTP) geben Sie den Port 587 ein. Als Verschlüsselungstyp wählen Sie TLS.
- Bestätigen Sie mit OK.
- Wählen Sie anschließend Weiter>.
- Schließen Sie das Fenster Kontoeinstellung testen.
- Klicken Sie auf Weiter>.
Altes E-Mail-Konto einrichten:
- Anschließend geben Sie Ihre alten E-Mail-Account-Daten ein.
- Danach wählen Sie weiter>.
- Sind alle Angaben korrekt, sollte die Konfiguration erfolgreich sein und es erscheint die Meldung „Ihr IMAP-E-Mail-Konto wurde erfolgreich konfiguriert“.
Ordnerstruktur und E-Mails in das neue E-Mail-Konto verschieben:
- In der linken Anwendungsnavigation finden Sie Ihr altes und neues E-Mail-Konto.
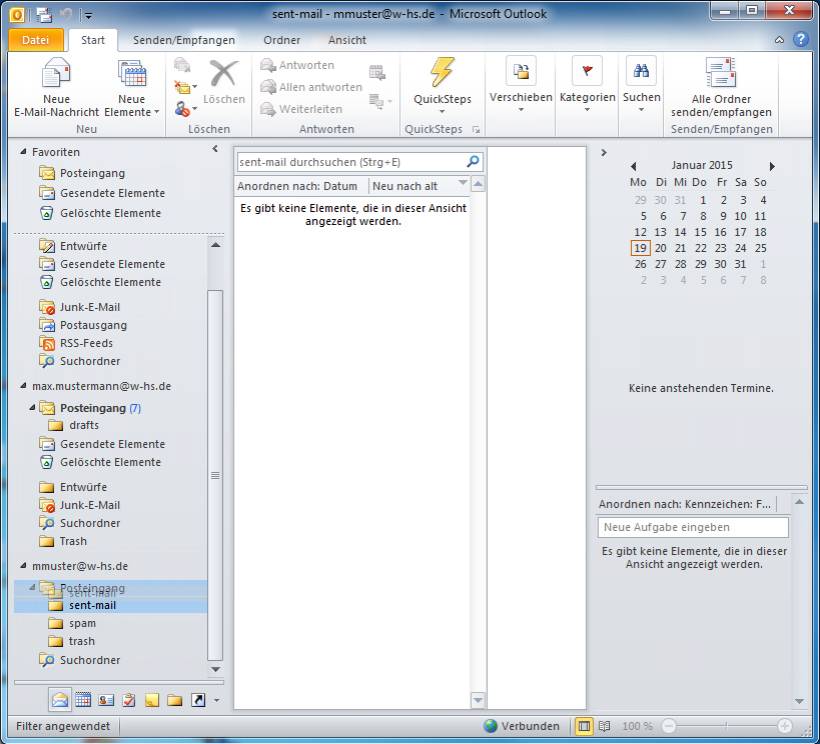
- Falls Ihre E-Mail-Konten in der Navigation nicht aufgefächert sein sollten, klicken Sie jeweils einmal auf das E-Mail-Konto, um die jeweilige Ordnerstruktur aufzufächern.