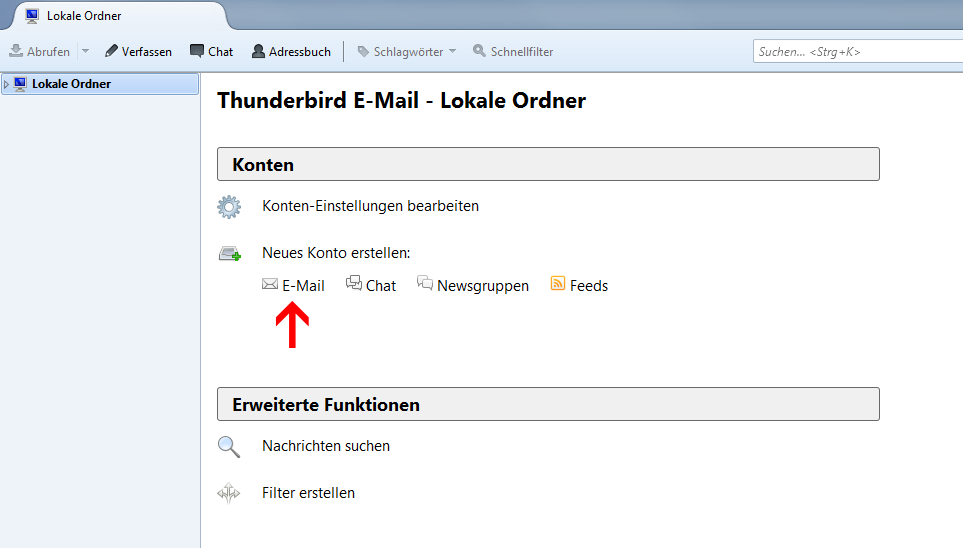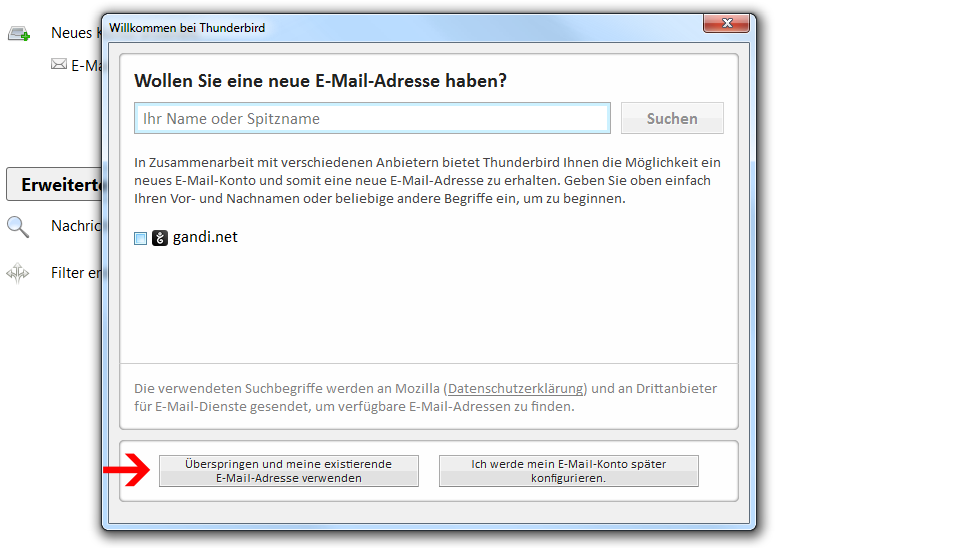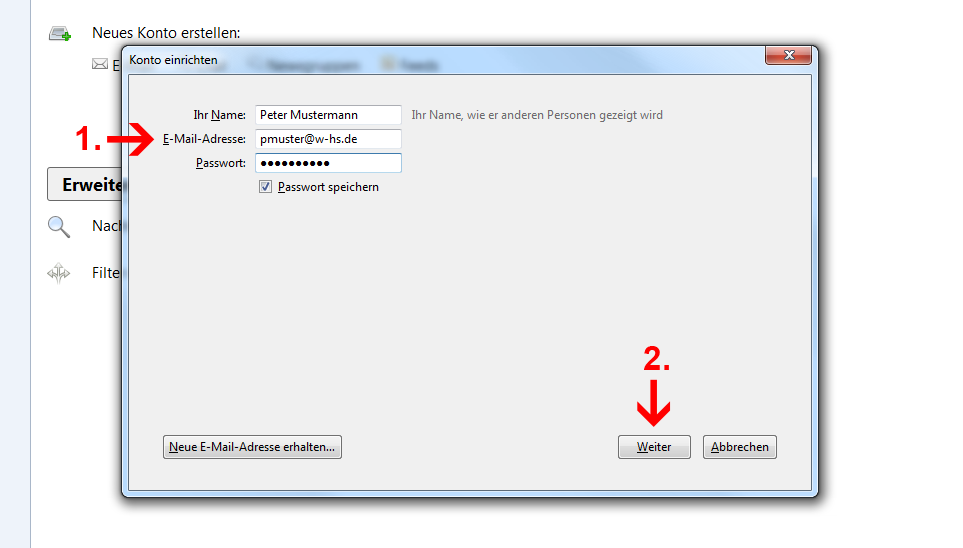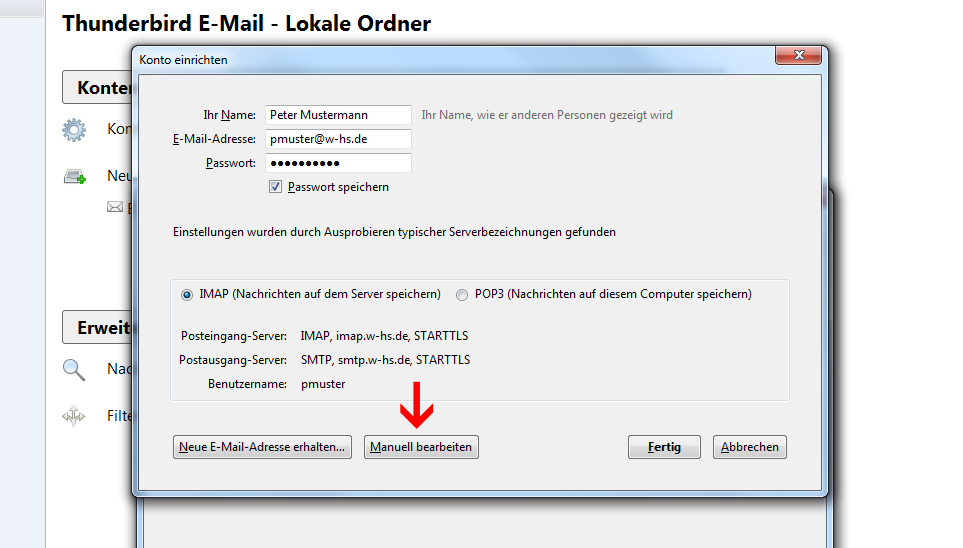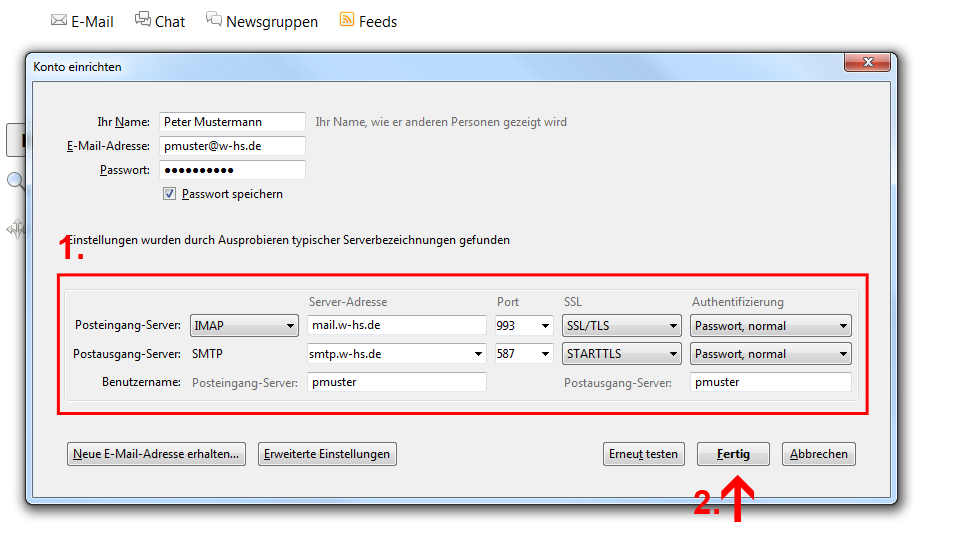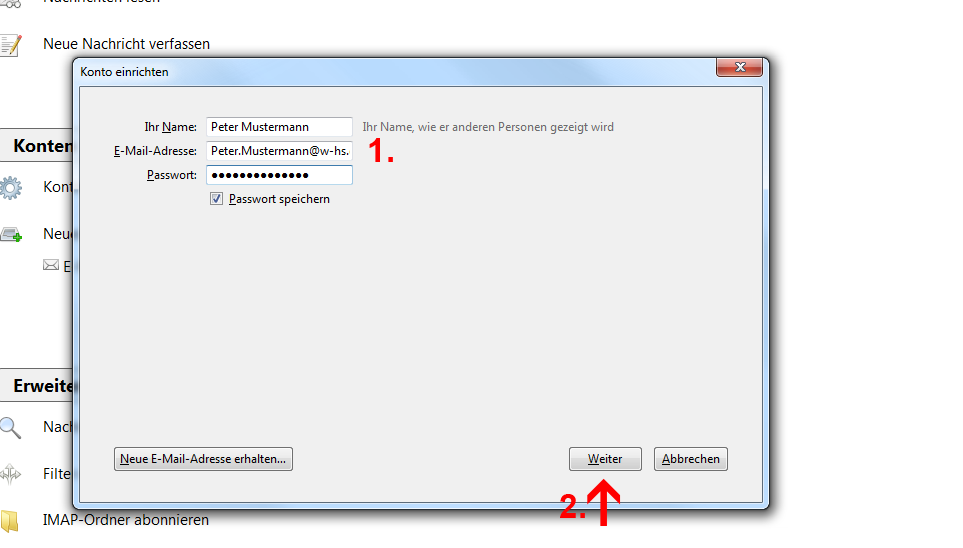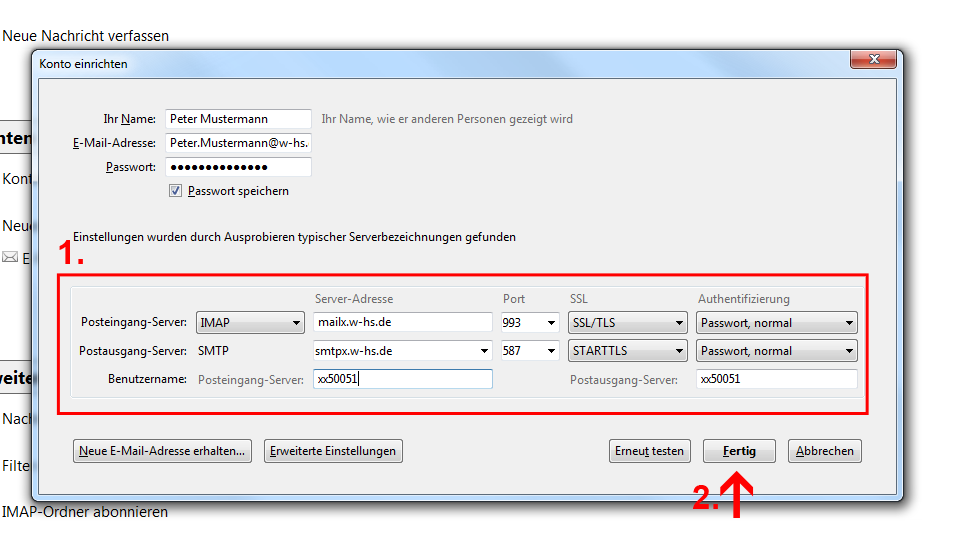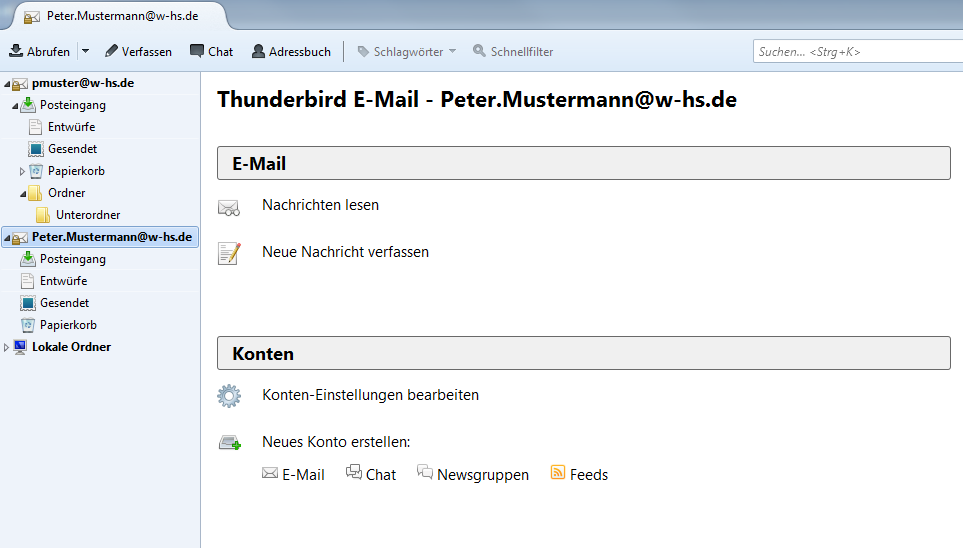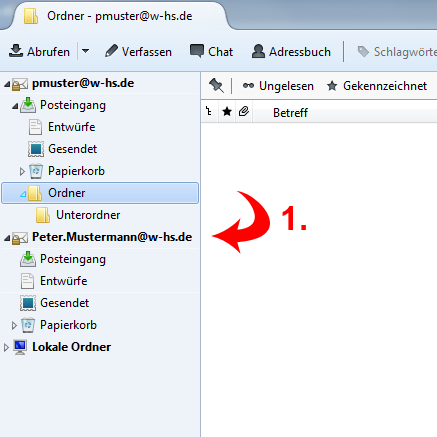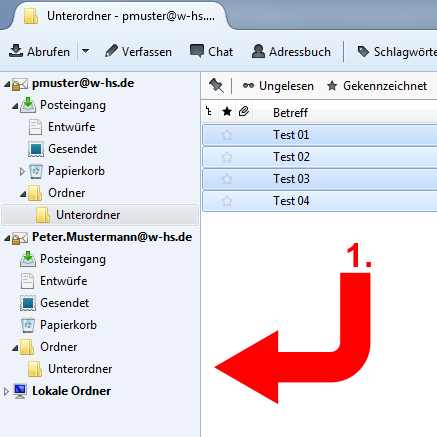Dies ist eine alte Version des Dokuments!
In Bearbeitung
Diese Anleitung umfasst die komplette Einrichtung eines Email Kontos unter Thunderbird.
Sie besteht aus folgenden Unterpunkten:
- alten Account einpflegen
- neuen Account einfplegen
- Ordnerstruktur anlegen
- Emails kopieren
1. alten Account einpflegen
1.1 Wählen Sie zunächst „Neues Konto erstellen:“ → „E-Mail“
1.2 Betätigen Sie den Button unten links. (Überspringen und…)
1.3 Bitte füllen Sie das Formular aus. Tragen Sie in das Feld „E-Mail-Adresse“ Ihre alte E-Mail-Adresse und in das Feld „Passwort“ das dazugehörige Passwort ein. Anschließend mit „Weiter“ bestätigen. Der Vorgang kann einige Minuten dauern.
1.4 Wenn der Vorgang korrekt ausgeführt wurde, erscheint folgende Ansicht. Mit dem Button „Manuell bearbeiten“ wird diese geändert.
1.5 Bitte füllen Sie das Formular gemäß dem folgenden Screenshot aus. Tragen Sie unten Ihren alten Benutzernamen ein.
2. neuen Account einpflegen
2.1 Zum Anlegen des neuen Accounts, gehen Sie wie angegeben vor. Fügen Sie Ihren neuen Benutzernamen und das Passwort ein.
2.2 Bitte füllen Sie das Formular gemäß dem folgenden Screenshot aus und tragen Ihren neuen Benutzernamen ein.
3. Ordnerstruktur anlegen
nach dem erfolgreichen Anlegen des Accounts sollten Sie nun noch die Ordnerstruktur anpassen.
3.1 Ordner Abonnieren
3.1.1 Gehen sie mit einem Rechtsklick auf ihr synchronisiertes E-Mailkonto und wählen die den Punkt Abonnieren aus.
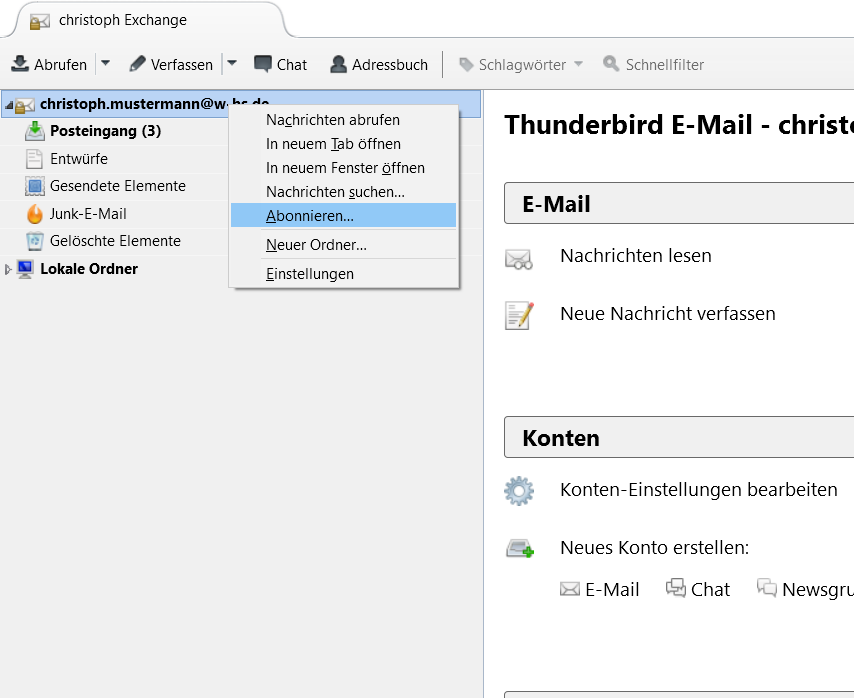
3.1.2 Setzen Sie einen Haken jeweils hinter Entwürfe, Gelöschte Elemente, Gesendete Elemente und hinter Junk E-Mail und entfernen Sie alle weiteren Haken. Anschließend schließen Sie das Fenster wieder.
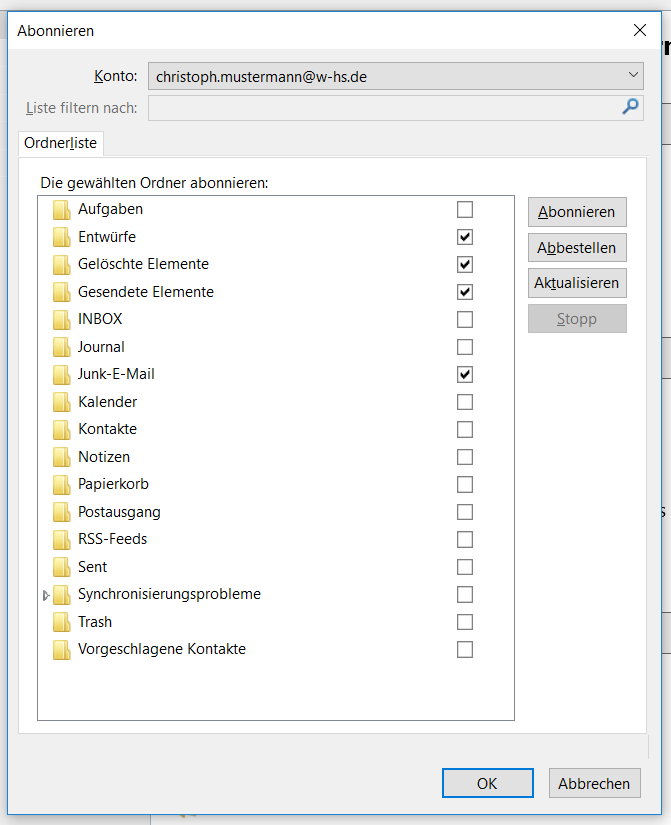
3.2 Kontoeinstellungen ändern
3.2.1 Gehen sie mit einem Rechtsklick auf ihr synchronisiertes E-Mailkonto und wählen die den Punkt Einstellungen aus.
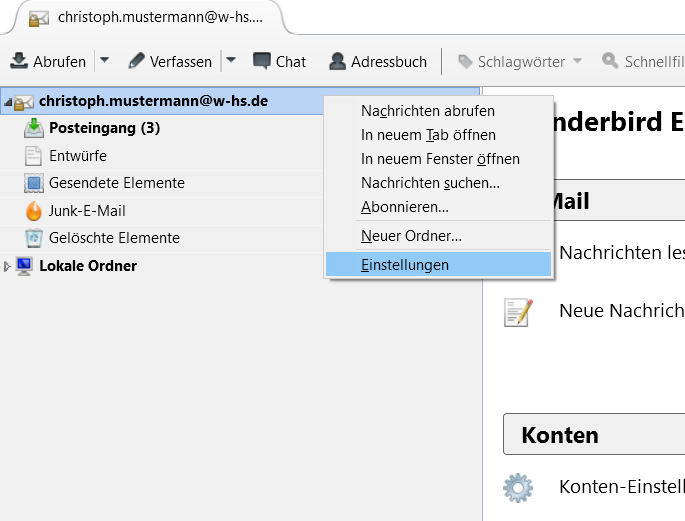
3.2.2.1 Wählen Sie dem Punkt Server-Einstellungen aus
3.2.2.2 Setzen bei In diesem Ordner Verschieben den Ordner auf Gelöschte Element
3.2.2.3 Setzen sie einen Haken bei Bereinigen („Expunge“) des Posteingangs beim Verlassen
=⇒ Anmerkung: Thunderbird synchronisiert ihre gelöschten E-Mails erst beim Schließen der Anwendung.
Wenn Sie wünschen das die gelöschten Mails direkt synchronisiert werden,
führen Sie auch Punkt 3.3 Direkte Synchronisation der gelöschten E-Mails einrichten aus.
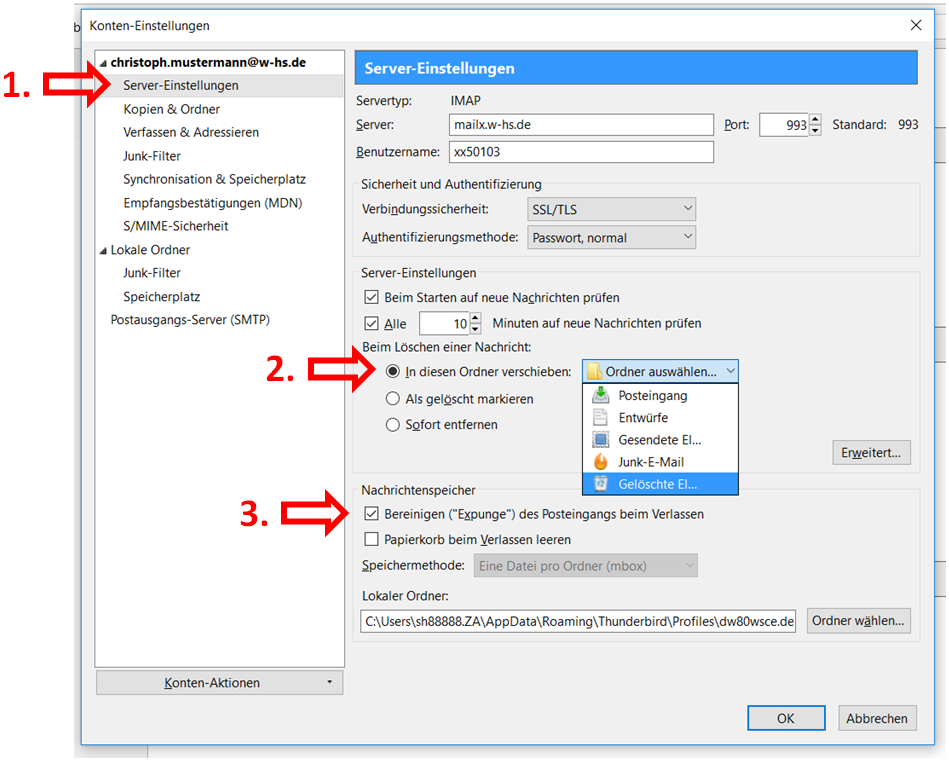
3.2.3.1 Wählen Sie den Punkt Kopien & Ordner aus
3.2.3.2 Setzen bei Eine Kopie speichern unter: den Ordner auf Gesendete Elemente
3.2.3.3 Setzen bei Entwürfe Speichern unter: den Ordner auf Entwürfe
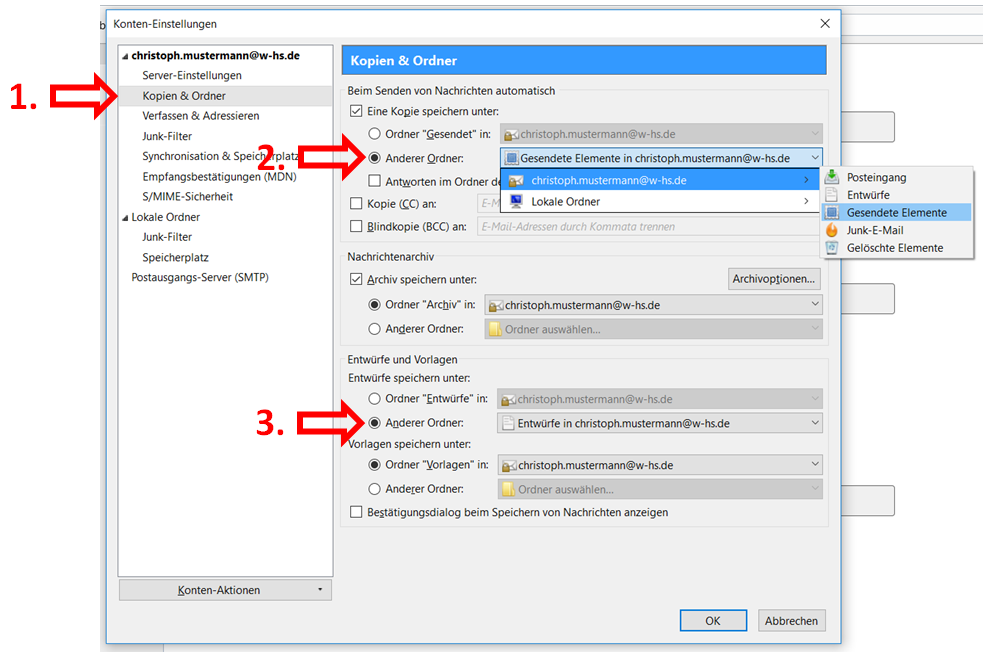
3.2.4.1 Wählen Sie dem Punkt Junk-Filter aus
3.2.4.2 Setzen bei Neue Junk-Nachrichten verschieben in: den Ordner auf Junk-E-Mail
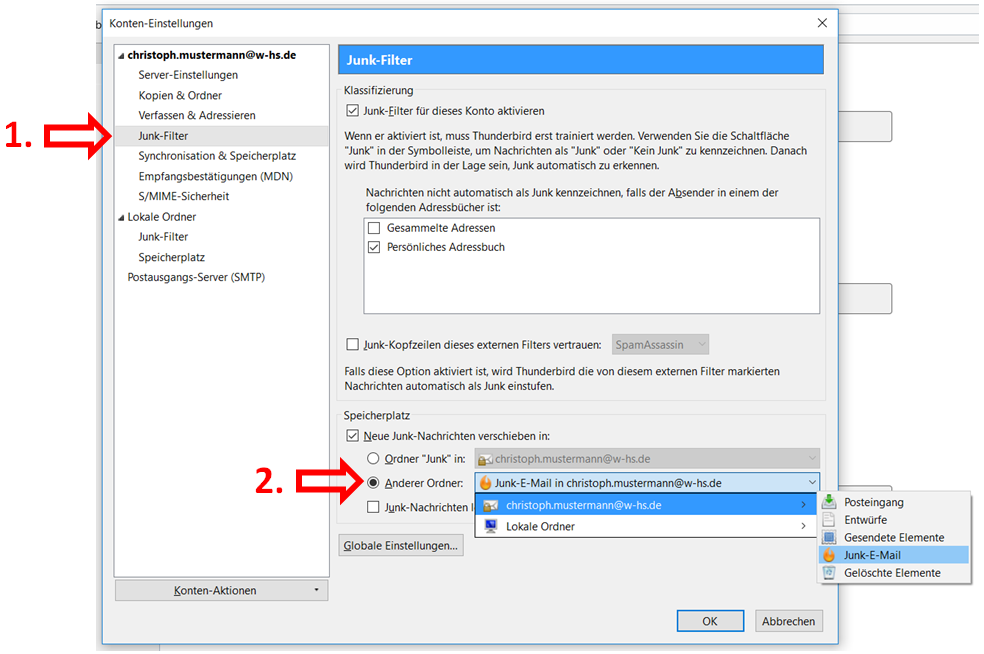
3.3 Direkte Synchronisation der gelöschten E-Mails einrichten
3.3.1.1 Öffnen Sie das Anwendungsmenü von Thunderbird.
3.3.1.2 Wählen Sie den Punkt Einstellungen aus.
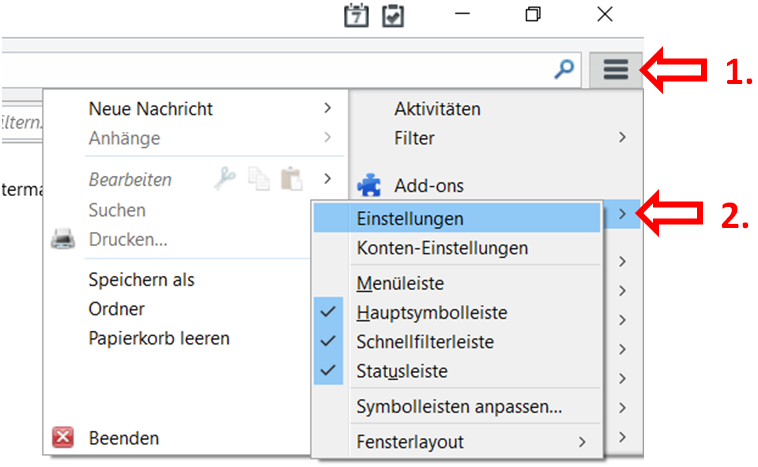
3.3.2.1 öffnen Sie Erweitert
3.3.2.1 dann Allgemein
3.3.2.1 und klicken Sie auf Konfiguration bearbeiten
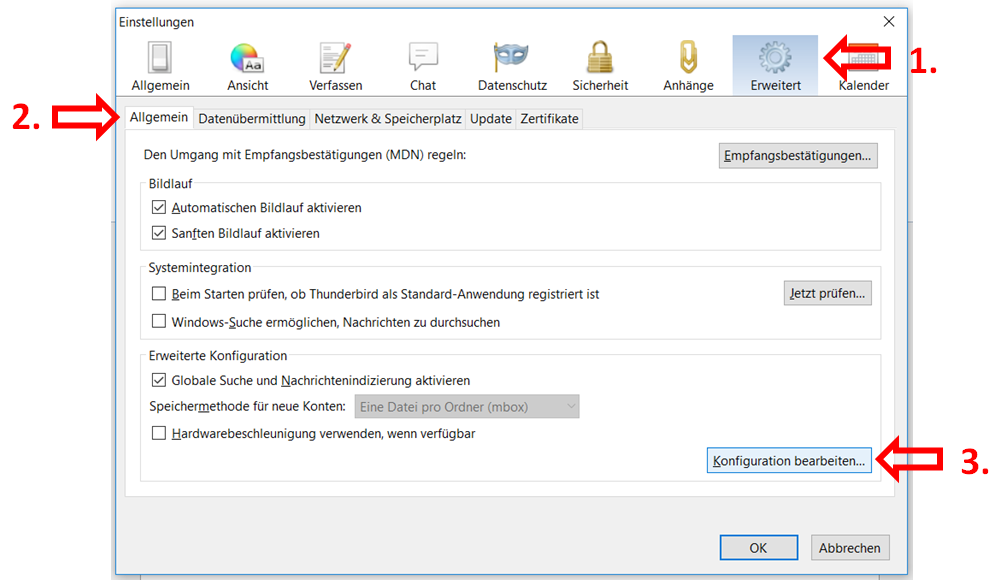
3.3.3 Bestätigen Sie das nun aufkommende Fenster mit Ich werde vorsichtig sein, versprochen!
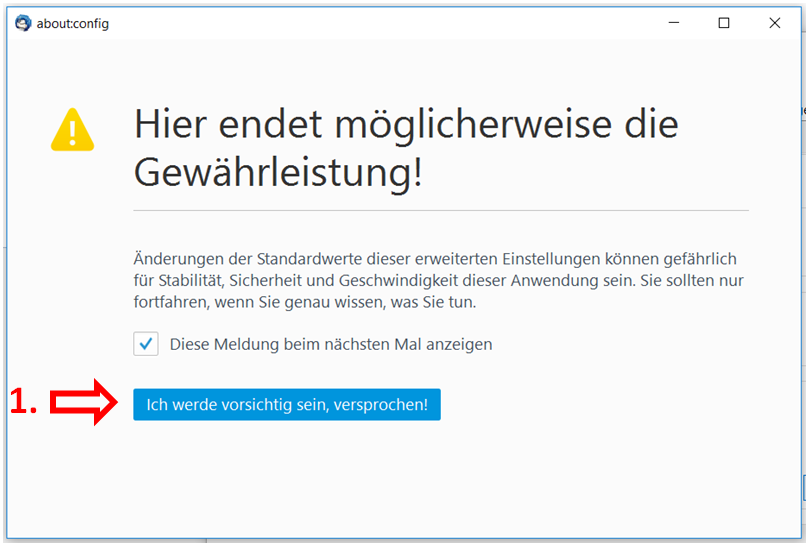
3.3.4.1 Geben Sie in den Suchbereich ap.expunge_after_delete ein
3.3.4.2 Klicken sie mit einem Rechtsklick auf den Wert false.
3.3.4.3 Klicken Sie auf Umschalten. Hiermit ändert sich der Wert auf true
3.3.4.4 Schließen Sie das Fenster. Die Einstellung ist abgeschlossen.
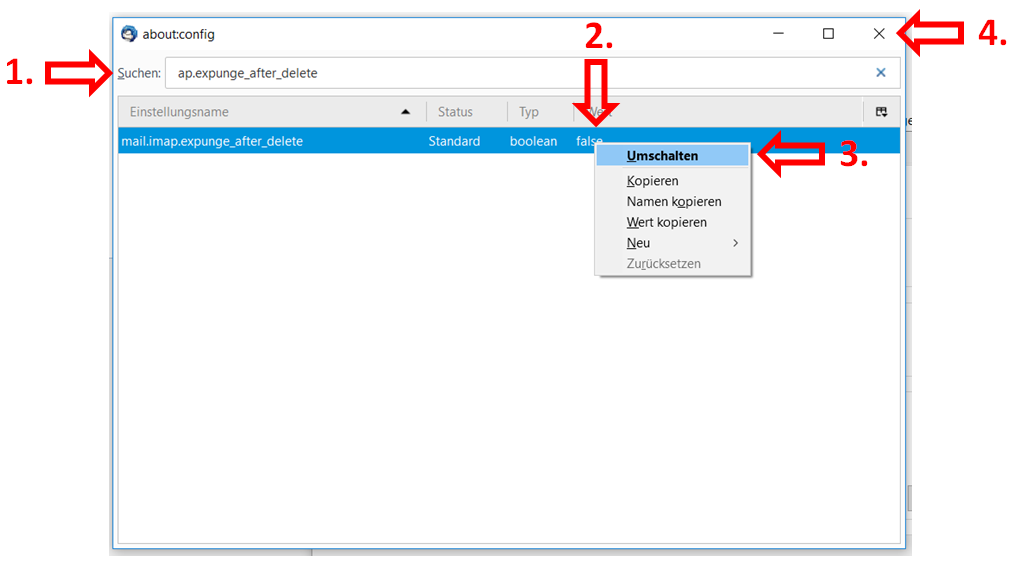
==> Ordner und E-Mails auf den neuen Account migrieren.
Nach dem erfolgreichen Anlegen beider Accounts sollten die beiden E-Mail-Konten links im Programm zu sehen sein.
Sie können mit „Drag and Drop“ die Ordner aus dem alten E-Mail-Account in den neuen E-Mail-Account verschieben. Allerdings kopiert Thunderbird lediglich die Ordnerstruktur und nicht den Inhalt.
Um auch die E-Mails zu verschieben, müssen Sie diese im jeweiligen Ordner selektieren und per „Drag and Drop“ in den neuen E-Mail-Account und Ordner verschieben.
Ansprechpartner
| Name | Andree Smeilus | Klaus Wessler |
| andree.smeilus@w-hs.de | klaus.wessler@w-hs.de | |
| Telefon | +49 209 9596 225 | +49 209 9596 218 |