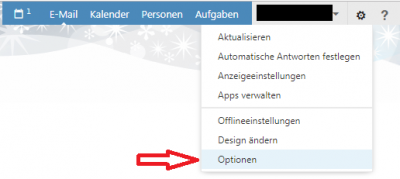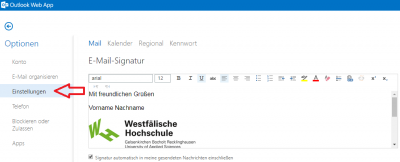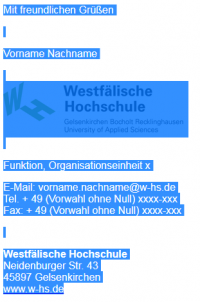OWA-Anleitung für die Signatur der Westfälischen Hochschule
Signatur fuer OWA
Alles markieren, kopieren und ins Signaturtextfeld einfügen
Allgemeine Information
Beachten Sie bitte, dass es Browser und Browserversionen gibt, in denen diese Anleitung nicht funktioniert. Wir empfehlen die neueste Version des Chrome-, Safari- oder Firefox-Browsers.
Signatur hinzufügen
1. Melden Sie sich im Browser in der Outlook Web App (OWA) an.
2. Klicken Sie oben rechts auf das Zahnrad und anschließend auf Optionen.
3. Wählen Sie links im Menü den Punkt Einstellungen.
4. Falls noch nicht geschehen, öffnen Sie die Datei Signatur fuer OWA und markieren und kopieren Sie den Inhalt in die Zwischenablage.
Signatur fuer OWA
Alles markieren, kopieren und ins Signaturtextfeld einfügen
5. Fügen Sie den Inhalt in das E-Mail-Signatur-Feld ein (siehe Bild aus Punkt 3).
6. Ergänzen Sie die Platzhalter in der Signatur durch Ihre persönlichen Daten.
7. Optional können Sie die Signatur automatisch in Ihre gesendeten Nachrichten einschließen, wenn Sie das Häkchen setzen (siehe Bild aus Punkt 3).
8. Drücken Sie unten auf den blauen Button Speichern um die Einrichtung der Signatur abzuschließen.