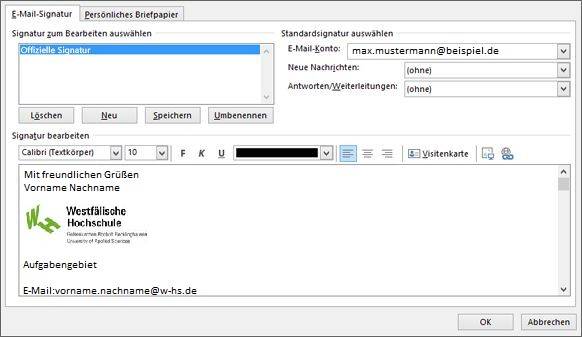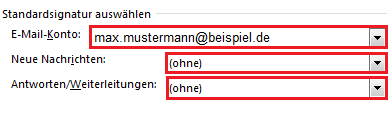Dies ist eine alte Version des Dokuments!
Signatur der Westfälischen Hochschule
Signatur TXT
Alles markieren, kopieren und ins Signaturtextfeld einfügen
Allgemeine Information
Da es unter Android verschiedenste Versionen und Programme gibt, mit denen Sie Ihr Mailkonto verbinden können, ist diese Anleitung evtl. nicht mit Ihrem Mailprogramm zu vergleichen. Ggf. sollten Sie einen anderen Mailclienten in Erwägung ziehen. Das Vorgehen sieht immer so aus;
Sie öffnen die Signatur als TXT, kopieren den Inhalt vollständig und fügen diesen aus der Zwischenablage in das Signaturfeld ein. Ersetzen Sie die Platzhalter durch Ihre Daten. Leider kann dies je nach Programm sehr unübersichtlich sein. Anschließend sollten Sie eine Testmail versenden.
Beispiel Outlook Android App
1. Öffnen Sie die nachfolgend grün markierte Datei „Signatur als TXT“.
Signatur TXT
Alles markieren, kopieren und ins Signaturtextfeld einfügen
2. Markieren Sie den Inhalt vollständig und kopieren Sie diesen in die Zwischenablage den Signatur-Text.
3. Fügen Sie den kopierten Text in das Feld bzw. Fenster für die Signatur ein.
4. Vervollständigen Sie den Eintrag mit Ihren persönlichen Angaben.
DIESE ANLEITUNG IST NOCH NICHT VOLLSTÄNDIG!
Die neue Signatur für Ihre Mails aktivieren
9. Wählen Sie in den beiden Feldern „Neue Nachrichten“ und „Antworten/Weiterleiten“ den Namen Ihrer gerade neu erstellten Signatur aus.
10. Bestätigen Sie mit „OK“ und verlassen Sie das Fenster. Der Vorgang ist abgeschlossen.
11. Einfügung einer Signatur mit autorisiertem Zweitlogo
Im Dokument Signaturen mit Zweitlogo als DOCX-datei finden Sie die folgenden E-Mail-Signaturvorlagen. Vollziehen Sie damit die Schritte 6-10 der Anleitung.