Dies ist eine alte Version des Dokuments!
PDF-Beispiel Umlaufverfahren
In diesem Beispiel soll ein in Microsoft Word erstelltes Dokument im Umlaufverfahren von drei Abteilungen digital signiert werden. Es wird wie in PDF-Signieren vorgegangen, nur dass hier drei verschiedene Stellen die Signatur leisten. Das PDF-Dokument wird bei der Signaturhandlung nicht für Änderungen gesperrt, so dass auch Kommentare oder andere Bearbeitungsfunktionen möglich sind. Der eigentlich zu unterschreibende Text kann nicht verändert werden. Man später erkennen, wer welche Änderungen mit unterschrieben hat.
Erstes Beispiel: Es werden nur digitale Unterschriften hinzugefügt.
- Die erste Person erstellt mittels Word ein entsprechendes Dokument.
Über „Datei“ → „Als Adobe PDF speichern“ kann das Dokument in PDF gespeichert werden. In diesem Beispiel wird die Datei :digitale-zertifikate:testdokument.pdf genutzt.
Dieses PDF-Testdokument wird von der ersten Person wie in PDF-Signieren unterschrieben. Man muss das Zertifikat zur besseren Übersicht selbst an der richtigen Stelle platzieren. - Das unterschriebene Testdokument sieht nun so aus :digitale-zertifikate:testdokument-ok-nach-a.pdf und wird per Mail an die zweite Abteilung geschickt.
- Nun unterschreibt die zweite Person und verschickt das Dokument :digitale-zertifikate:testdokument-ok-nach-b.pdf per Mail an die dritte Abteilung.
- Nachdem die dritte Person unterschrieben hat, sieht das Dokument so aus :digitale-zertifikate:testdokument-ok-nach-c.pdf
Wenn man das unterschriebene Dokument geöffnet hat, kann man durch einen Rechtslklick auf eine Unterschirft ein Menü öffnen.
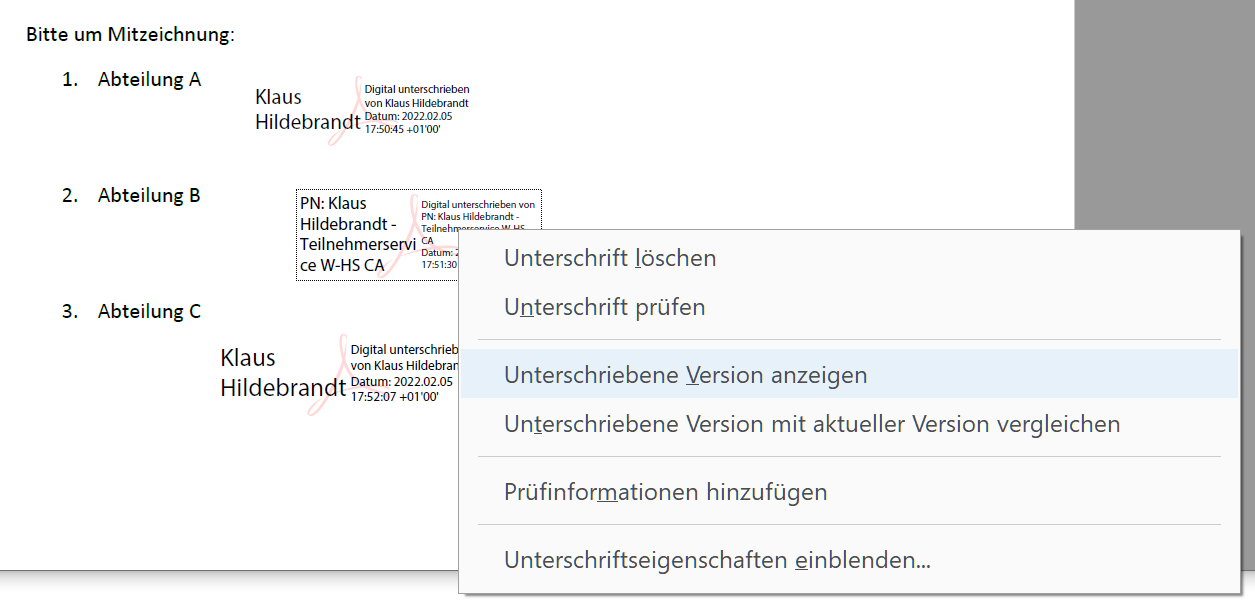
Hier wurde die Unterschrift von Abteilung B gewählt. Durch den Menüauswahl „Unterschriebene Version anzeigen“ öffnet sich ein neues Fenster mit dem Versionsstand, welches Abteilung B unterschrieben hat.
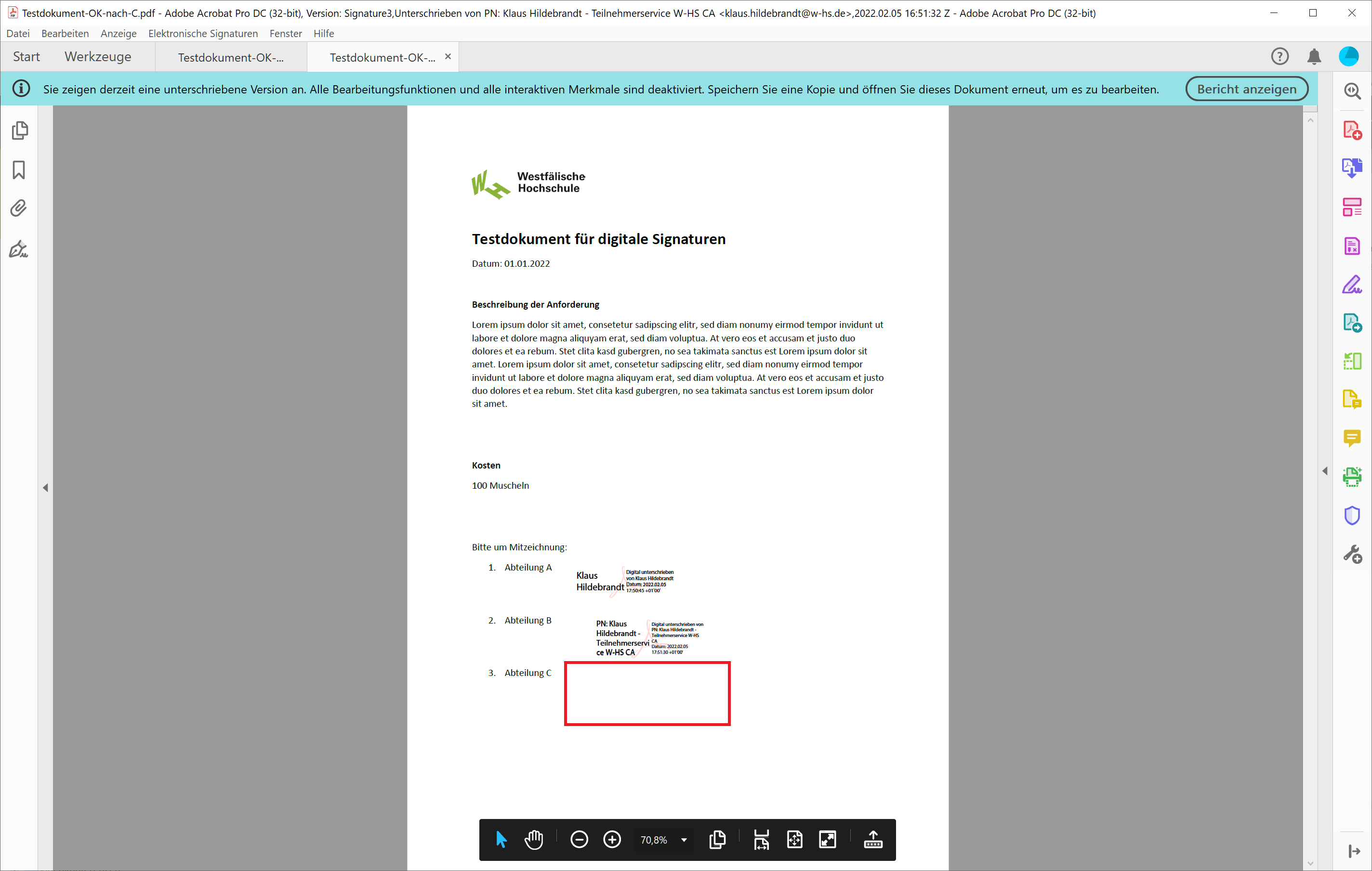
Man erkennt die fehlende Unterschrift von Abteilung C, da sie zu diesem Zeitpunkt noch nicht unterschrieben hat. In dem Menür Rechtsklick auf Unterschrift kann man auch „Unterschriebene Version mit aktueller Version vergleichen“ auswählen.

Es werden dann das Dokument links und rechts mit den Änderungen dargestellt. Auch hier kann man leicht erkennen, dass die Unterschrift von Abteilung C hinzugekommen ist.
Dies ist bei diesem einfachen Beispiel noch überschaubar. Diese Funktion erleichtert in dem nächsten etwas komplexeren Beispiel aber die Nachverfolgung von Änderungen.