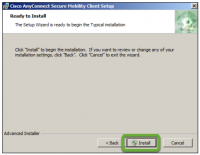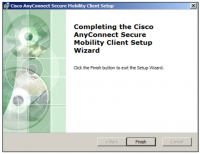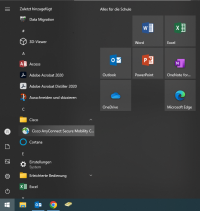Dies ist eine alte Version des Dokuments!
VPN-Gateway Windows
Diese Anleitung zeigt auf, wie Sie sich einmalig an die Webseite des VPN-Gateway der WH anmelden, den notwendigen Cisco AnyConnect Secure Mobility Client für Ihr Betriebssystem herunterladen und installieren. Ebenso wird erläutert, wie Sie den Cisco Client nutzen, um eine VPN-Verbindung zu unserem Gateway aufzubauen.
Anmelden an das VPN-Gateway
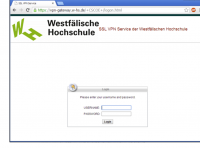
Bitte rufen Sie die Webseite https://vpn-gateway.w-hs.de auf. Beachten Sie bitte, dass Sie diese Seite nur ausserhalb des Campus der Westfälischen Hochschule erreichen, also z.B. von zuhause aus.
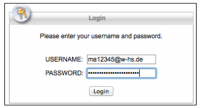
Bitte geben Sie Ihren neuen Benutzernamen ein.
Client-Download
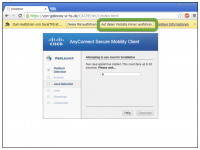
Es wird versucht mittels Java die für das Betriebssystem passende Softwareversion zu ermitteln. Sollten Sicherheitsabfragen bezüglich der Ausführung von Skritpen erscheinen, lassen Sie diese bitte zu.
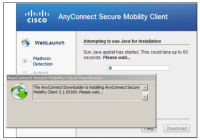
Ist die Ermittlung erfolgreich, beginnt automatisch der Download einer Software und der Start der Installation.
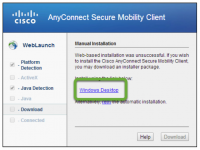
Gelingt die automatische Erkennung nicht, laden Sie bitte das passende Installationsprogramm für den Cisco AnyConnect Mobility Clients manuell herunter. Klicken Sie dazu bitte auf den angebotenen Link.
Beginn der Installation
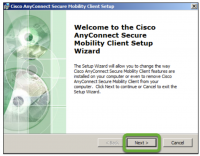
Das Installationsprogramm ist in englischer Sprache. Bitte klicken Sie auf „Netxt“, um die Installation zu starten. Im nächsten Schritt sehen Sie die Nutzungsbedingungen. Akzeptieren Sie diese ebenfalls mit „Next“.