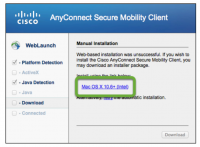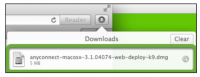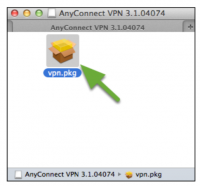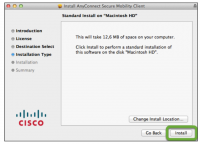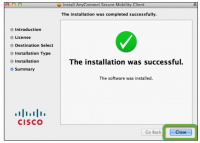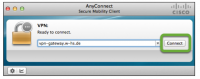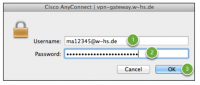Dies ist eine alte Version des Dokuments!
VPN-Gateway Mac OS X
Diese Anleitung zeigt auf, wie Sie sich einmalig an die Webseite des VPN-Gateway der WH anmelden, den notwendigen Cisco AnyConnect Secure Mobility Client für Ihr Betriebssystem herunterladen und installieren. Ebenso wird erläutert, wie Sie den Cisco Client nutzen, um eine VPN-Verbindung zu unserem Gateway aufzubauen.
Anmelden an das VPN-Gateway
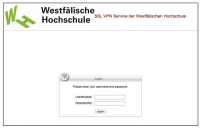 Bitte rufen Sie die Webseite https://vpn-gateway.w-hs.de auf. Beachten Sie bitte, dass Sie diese Seite nur ausserhalb des Campus der Westfälischen Hochschule erreichen, also z.B. von zuhause aus.
Bitte rufen Sie die Webseite https://vpn-gateway.w-hs.de auf. Beachten Sie bitte, dass Sie diese Seite nur ausserhalb des Campus der Westfälischen Hochschule erreichen, also z.B. von zuhause aus.
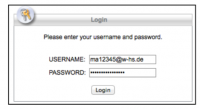 Bitte geben Sie Ihren neuen Benutzernamen gefolgt von „@w-hs.de“ ein.
Bitte geben Sie Ihren neuen Benutzernamen gefolgt von „@w-hs.de“ ein.
Client-Download
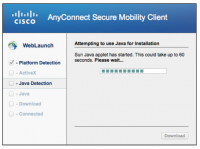 Es wird versucht, mittels Java die für das Betriebssystem passende Softwareversion zu ermitteln. Sollten Sicherheitsabfragen bezüglich der Ausführung von Skritpen erscheinen, lassen Sie diese bitte zu. Ist die Ermittlung erfolgreich, beginnt automatisch der Download einer Software und der Start der Installation.
Es wird versucht, mittels Java die für das Betriebssystem passende Softwareversion zu ermitteln. Sollten Sicherheitsabfragen bezüglich der Ausführung von Skritpen erscheinen, lassen Sie diese bitte zu. Ist die Ermittlung erfolgreich, beginnt automatisch der Download einer Software und der Start der Installation.
Gelingt die automatische Erkennung nicht, laden Sie bitte das passende Installationsprogramm für den Cisco AnyConnect MobilityClient manuell herunter. Klicken Sie dazu bitte auf den angebotenen Link.
Disk-Image öffnen
Installationsdatei öffnen
Beginn der Installation
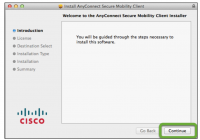 Das Installationsprogramm ist in englischer Sprache. Bitte klicken Sie auf „Continue“, um die Installation zu starten. Im nächsten Schritt sehen Sie die Nutzungsbedingungen. Klicken Sie ebenfalls auf „Continue“ und akzeptieren Sie dann die Nutzungsbedinungen mit „Agree“.
Das Installationsprogramm ist in englischer Sprache. Bitte klicken Sie auf „Continue“, um die Installation zu starten. Im nächsten Schritt sehen Sie die Nutzungsbedingungen. Klicken Sie ebenfalls auf „Continue“ und akzeptieren Sie dann die Nutzungsbedinungen mit „Agree“.
Installation
Installation erfolgreich durchgeführt
Start des Cisco Anyconnect Mobility Clients
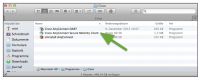 Nach der Installation finden Sie den Client im Ordner „/Programme/Cisco“. Starten Sie ihn jedesmal, wenn Sie eine VPN-Verbindung zur Westfälischen Hochschule aufbauen wollen.
Nach der Installation finden Sie den Client im Ordner „/Programme/Cisco“. Starten Sie ihn jedesmal, wenn Sie eine VPN-Verbindung zur Westfälischen Hochschule aufbauen wollen.