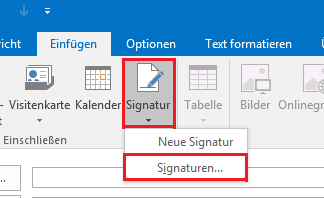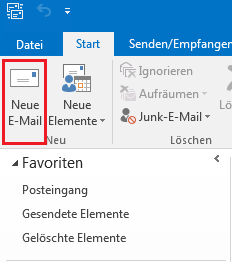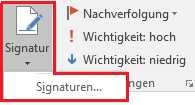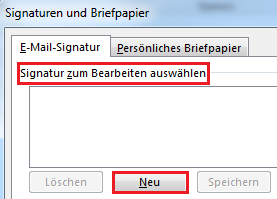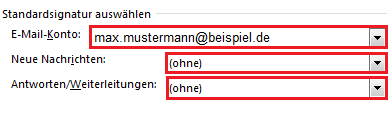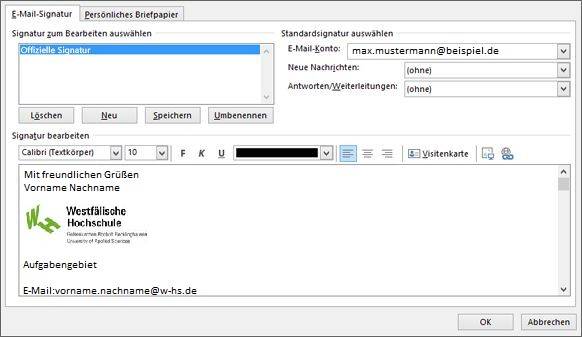Dies ist eine alte Version des Dokuments!
Signatur der Westfälischen Hochschule
Signatur als DOCX
Bitte beachten: Schrift: Arial, Schriftgröße: 11
Neue Signatur erstellen
Erstellen Sie eine neue E-Mail-Nachricht.
Öffnen Sie darin die Registerkarte „Signatur → Signaturen“.
Wählen Sie unter Signatur zum Bearbeiten auswählen die Option Neu aus, und geben Sie im Dialogfeld Neue Signatur einen Namen für die Signatur ein.
Verwendungszweck der Signatur auswählen
Legen Sie unter Standardsignatur auswählen die folgenden Optionen für Ihre Signatur fest:
- Wählen Sie in der Liste E-Mail-Konto das E-Mail-Konto der Westfälischen Hochschule aus.
- Wählen Sie in der Liste Neue Nachrichten die Signatur aus, die allen neuen E-Mails automatisch hinzugefügt werden soll. Wenn Sie Ihren neuen E-Mails nicht automatisch eine Signatur hinzufügen möchten, übernehmen Sie die Standardoption (ohne).
- Wählen Sie in der Liste Antworten/Weiterleitungen die Signatur aus, die automatisch hinzugefügt werden soll (automatische Signatur), wenn Sie Nachrichten beantworten oder weiterleiten. Übernehmen Sie andernfalls die Standardoption (ohne).
Signatur bearbeiten
Kopieren Sie nun aus dem separat mitgeschickten Word-Anhang oder aus der nachfolgend, grün hinterlegten Word-Datei Datei Signatur aus DOCX den Signatur-Text heraus und fügen Sie ihn direkt in das Fenster unter „Signatur bearbeiten“ ein. Vervollständigen Sie darin noch Ihre persönlichen Daten und speichern mit OK.
Signatur der Westfälischen Hochschule
Bitte beachten: Schrift: Arial, Schriftgröße: 11
Manuelles Einfügen einer Signatur
Wenn Sie nicht in allen neuen Nachrichten, Antworten und Weiterleitungen eine Signatur einfügen möchten, können Sie Signaturen auch manuell einfügen.
- Wählen Sie in der E-Mail-Nachricht in der Gruppe Einfügen im Menü Signatur aus.
- Wählen Sie anschließend die gewünschte Signatur aus.
Hinweis: Wenn Sie mehr als eine Signatur erstellt haben, können Sie zwischen den Signaturen wechseln, indem Sie die geeignete Signatur im Menü im 2ten Schritt auswählen.