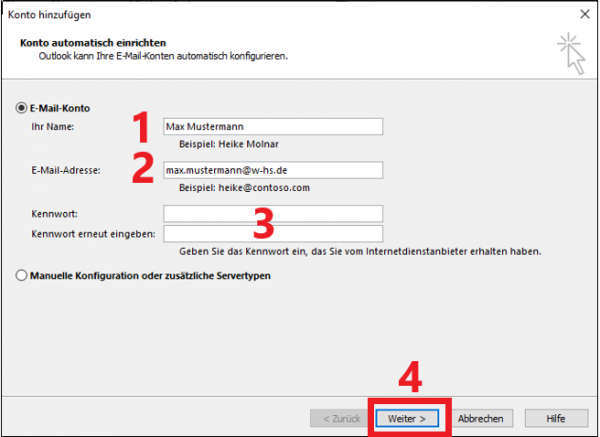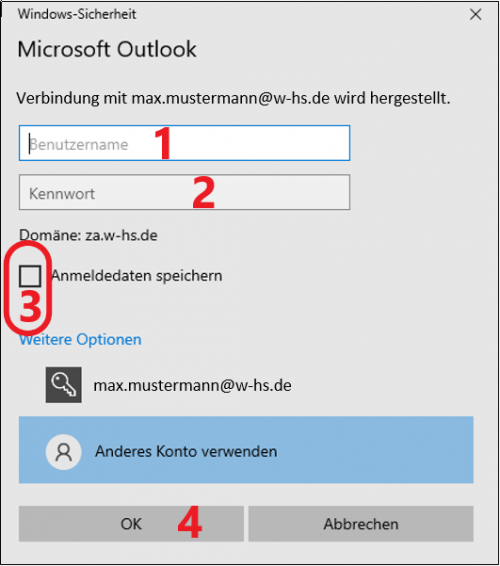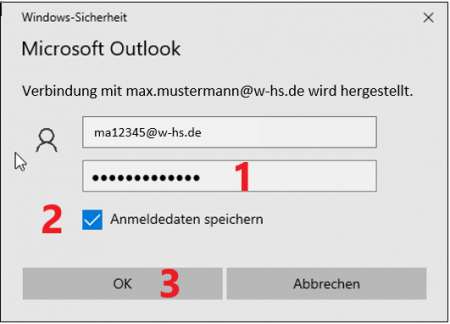Exchange Konto Einrichtung unter MS Outlook 2019 in der //Verwaltung//
Klicken Sie mit der linken Maustaste auf das Windows-Symbol im unteren linken Bildschirmrand. 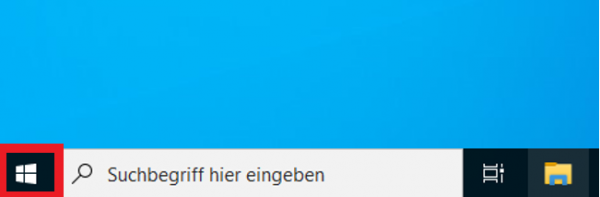
Suchen Sie unter dem Buchstaben „O“ nach „Outlook“ und klicken Sie darauf mit der linken Maustaste. Alternativ: Geben Sie als Suchbegriff in der Suchtextzeile „Outlook“ ein und klicken Sie mit der linken Maustaste auf „Outlook“. 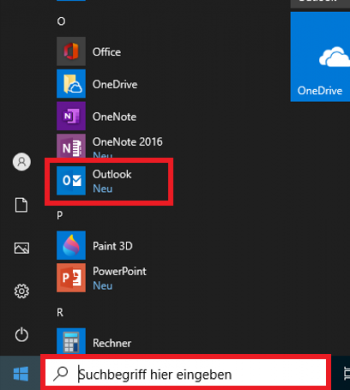
Quittieren Sie das Willkommens-Fenster mit „ Weiter > “. 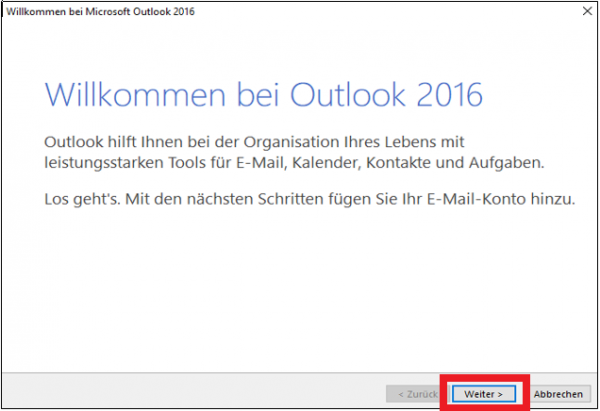
Bestätigen Sie dieses Fenster mit der Option „ Ja “ mit der Schaltfläche „ Weiter > “. 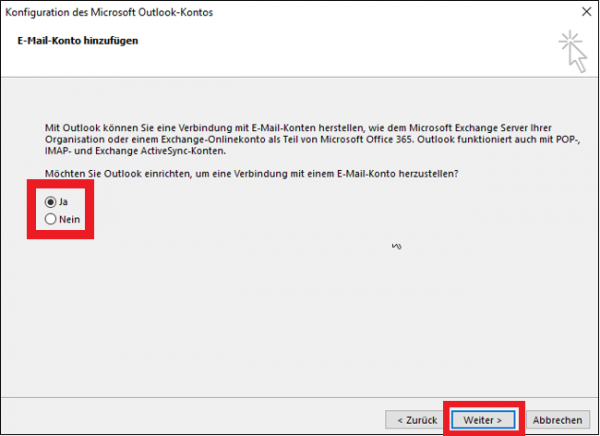
- Geben Sie den Namen des einzurichtenden Mail-Kontos ein.
- Geben Sie die dazugehörige Email-Adresse an. (Beispiel: max.mustermann@w-hs.de )
WICHTIG
Geben Sie nichts bei Kennwort ein!
WICHTIG
- Klicken Sie mit der linken Maustaste auf „ Weiter > “.
Nachdem sich dieses Fenster geöffnet hat, wählen Sie unter „ Weitere Optionen “ die Möglichkeit „ Anderes Konto verwenden “. 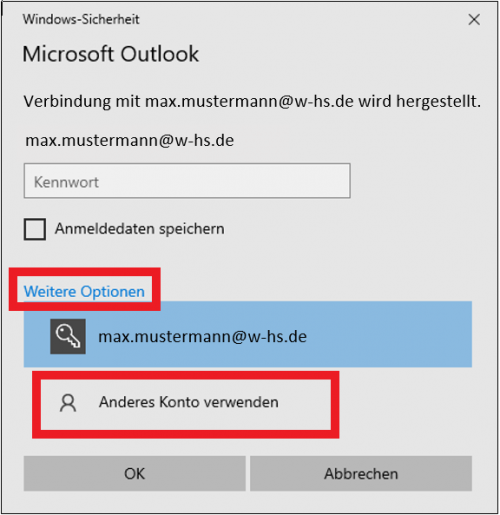
- Geben Sie „ Benutzername@w-hs.de “ ein. (z.B.: ma12345@w-hs.de )
- Geben Sie das zugehörige Passwort ein.
- Setzen Sie mit einem Mausklick das Häkchen.
- Klicken Sie mit der linken Maustaste auf „ OK “.
Eventuell werden Sie aufgefordert Outlook neu zu starten und erhalten bei einem Neustart folgendes Fenster:
- Geben Sie das zugehörige Passwort zum angezeigten Benutzernamen an.
- Setzen Sie mit einem Mausklick das Häkchen.
- Klicken Sie mit der linken Maustaste auf „ OK “
Falls Sie weitere Konten mit Outlook verknüpfen wollen, starten Sie Outlook und klicken Sie mit der linken Maustaste auf den oberen Reiterpunkt „ Datei “. 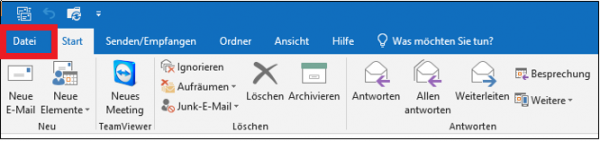
Es öffnet sich folgendes Fenster: Klicken Sie für das Hinzufügen eines weiteren Kontos mit der linken Maustaste auf „ + Konto hinzufügen “. 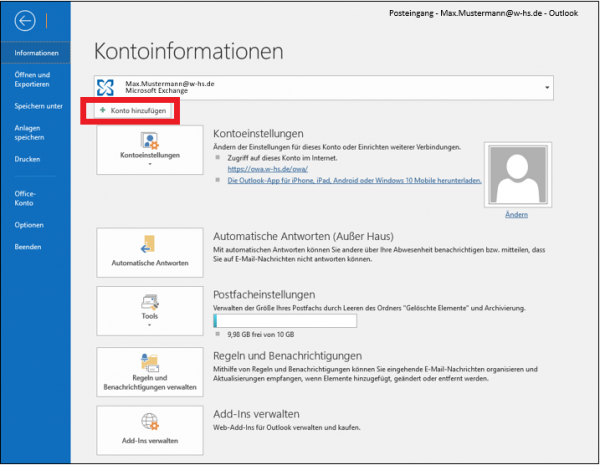
Danach öffnet sich das gewohnte Fenster, in welchem Sie wie gewohnt und oben beschrieben…
- den Namen des Postfachs angeben,
- die Mailadresse des einzubindenden Kontos eingeben,
ohne
ein Passwort einzugeben
- auf „ Weiter > “ drücken.
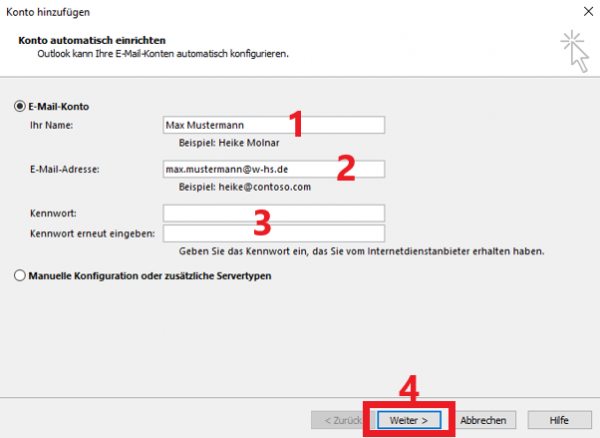 Gehen Sie anschließend wie oben beschrieben vor (Weitere Optionen → Anderer Benutzer → Benutzername@w-hs.de → Kennwort → Häkchen setzen → OK)
Gehen Sie anschließend wie oben beschrieben vor (Weitere Optionen → Anderer Benutzer → Benutzername@w-hs.de → Kennwort → Häkchen setzen → OK)
Nach erfolgreichem Verbinden des Kontos erscheint folgendes Fenster: Hier können Sie, wenn Sie weitere Mailfächer verknüpfen wollen, direkt mit der linken Maustaste auf die Schaltfläche „ Weiteres Konto hinzufügen… “ klicken. 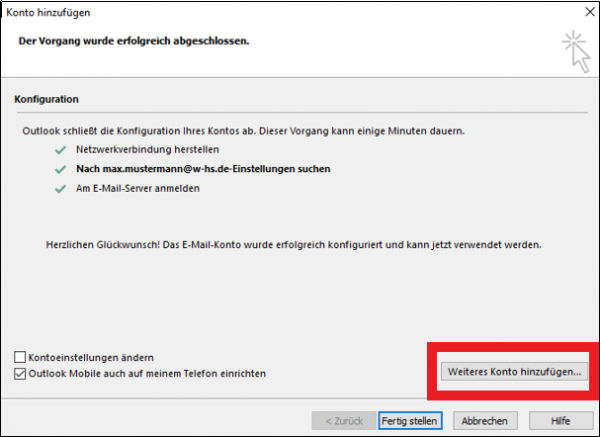
Es wird anschließend dieses Fenster erscheinen, welches Sie mit „ OK “ bestätigen können. 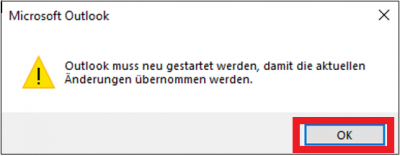 Anschließend erscheinen die Ihnen bekannten Abfragen, bei welchen Sie wie bekannt vorgehen.
Anschließend erscheinen die Ihnen bekannten Abfragen, bei welchen Sie wie bekannt vorgehen.