Inhaltsverzeichnis
IMAP: Outlook 2010
Wir empfehlen, Ihr E-Mail-Konto unter Outlook nicht als IMAP-, sondern als Exchange-Konto einzurichten.
Neues E-Mail-Konto einrichten:
- Nach Auswahl des Punktes Informationen, wählen Sie Kontoeinstellungen. Danach wählen Sie die Option Kontoeinstellungen… Konto hinzufügen oder entfernen bzw. vorhandene Verbindungseinstellungen ändern.
outlook_2.jpg}} - Sobald sich das Fenster Kontoeinstellungen geöffnet hat, wählen Sie im Reiter E-Mail den Punkt Neu….
outlook_3.jpg}} - Im Fenster Neues Konto hinzufügen wählen Sie unten Servereinstellungen oder zusätzliche Servertypen manuell konfigurieren und klicken anschließend auf Weiter>.
outlook_4.jpg}} - Unter den Auswahlmöglichkeiten des Punktes Dienst auswählen setzen Sie die Auswahl auf Internet-E-Mail und wählen dann Weiter>.
outlook_5.jpg}} - Unter Internet E-Mail-Einstellungen geben Sie zunächst unter Benutzerinformationen Ihren Vor- und Nachnamen, sowie Ihre E-Mail-Adresse in Form von vorname.nachname@w-hs.de an.
outlook_6.jpg}} - Im Bereich „Serverinformationen“ wählen Sie den Kontotyp IMAP. Unter Posteingangsserver geben Sie die Adresse imap.w-hs.de ein. Im Eingabefeld Postausgangsserver (SMTP)“ geben Sie die URL smtpx.w-hs.de ein
- Unter Anmeldeinformation geben Sie im Eingabefeld Benutzername Ihre persönliche Benutzerkennung in Form von xx50050@w-hs.de ein (zwei Buchstaben gefolgt von fünf Ziffern).Achtung!! Dies gilt nur für den Eingangsserver, für den Postausgang darf Ihre Benutzererkennung nur xx50050 lauten.Ihr persönliches Benutzerpasswort geben Sie im Feld Kennwort ein.
- Setzen Sie einen Haken bei Kontoeinstellungen durch Klicken auf die Schaltfläche „Weiter“ testen.
- Anschließend wählen Sie unten rechts die Option Weitere Einstellungen.
- Unter Posteingangsserver (IMAP) geben Sie den Port 993 ein. Als Verschlüsselungstyp wählen Sie SSL.
- Unter Posteingangsserver (SMTP) geben Sie den Port 587 ein. Als Verschlüsselungstyp wählen Sie TLS.
- Anschließend wählen Sie den Reiter Postausgangsserver und setzen einen Haken bei Der Postausgangsserver (SMTP) erfordert Authentifizierung
outlook_8.jpg}} - Bestätigen Sie mit OK.
- Wählen Sie anschließend Weiter>.
- Nachdem Sie Weiter> gewählt haben öffnet sich das Fenster Kontoeinstellungen testen. Sind alle Einstellungen korrekt, sollte die Anmeldung am Posteingangsserver und das Versenden der Testnachricht erfolgreich sein.
outlook_9.jpg}} - Schließen Sie das Fenster Kontoeinstellung testen.
- Klicken Sie auf Weiter>.
- Wählen Sie anschließend Fertig stellen. Ihr neues E-Mail-Konto sollte nun eingerichtet sein.
outlook_10.jpg}}
Altes E-Mail-Konto einrichten:
- Sollten Sie alle Punkte von Neues E-Mail-Konto einrichten befolgt haben wählen Sie Neu…, andernfalls befolgen Sie die Punkte 1-3 von Neues E-Mail-Konto einrichten.
outlook_11.jpg}} - Im Fenster Neues Konto hinzufügen wählen Sie Servereinstellungen oder zusätzliche Servertypen manuell konfigurieren.
outlook_imap_auswahl1.png - Anschließend wählen Sie Internet-E-Mail.
outlook_imap_auswahl_dienst.png - Danach wählen Sie Weiter>.
- Geben Sie unter Benutzerinformationen Ihren Vor- und Nachname , sowie Ihre E-Mail-Adresse in Form von vorname.nachname@w-hs.de an.
- Im Bereich „Serverinformationen“ wählen Sie den Kontotyp IMAP. Unter Posteingangsserver geben Sie die Adresse mail.w-hs.de ein. Im Eingabefeld Postausgangsserver (SMTP)“ geben Sie die URL smtp.w-hs.de ein.
- Bei Anmeldeinformationen geben Sie für Ihren Benutzername Ihre alte Benutzererkennung in Form von mmuster (erster Buchstabe des Vorname und die ersten sechs Buchstaben ihres Nachnamen) und für Kennwort Ihr Passwort ein.
- Setzen Sie den Haken bei Kontoeinstellungen durch Klicken auf die Schaltfläche „Weiter“ testen.
- Anschließend wählen Sie unten rechts die Option Weitere Einstellungen.outlook_imap_kontodaten_1.png
- Im Fenster Internet-E-Mail-Einstellungen wählen Sie den Reiter Erweitert.
- Unter Posteingangsserver (IMAP) geben Sie den Port 993 ein. Als Verschlüsselungstyp wählen Sie SSL.
- Unter Posteingangsserver (SMTP) geben Sie den Port 587 ein. Als Verschlüsselungstyp wählen Sie TLS.
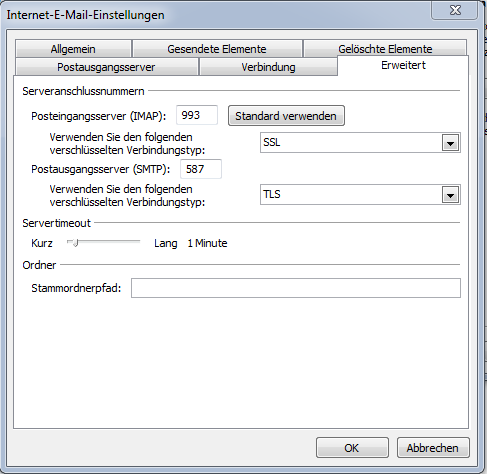
- Anschließend wählen Sie den Reiter Postausgangsserver und setzen einen Haken bei Der Postausgangsserver (SMTP) erfordert Authentifizierung.
outlook_imap_postausgang.png - Bestätigen Sie mit OK.
- Wählen Sie anschließend Weiter>.
- Nachdem Sie Weiter> gewählt haben öffnet sich das Fenster Kontoeinstellungen testen.
outlook_imap_kontoeinstellung_testen.png - Sind alle Einstellungen korrekt, sollte die Anmeldung am Posteingangsserver und das Versenden der Testnachricht erfolgreich sein.
- Drücken Sie schließen, dann öffnet sich folgendes Fenster.
outlook_b14.jpg}} - Wählen Sie anschließend Fertig stellen. Ihr neues E-Mail-Konto sollte nun eingerichtet sein
Ordnerstruktur und E-Mails in das neue E-Mail-Konto verschieben:
- In der linken Anwendungsnavigation finden Sie Ihr altes und neues E-Mail-Konto.
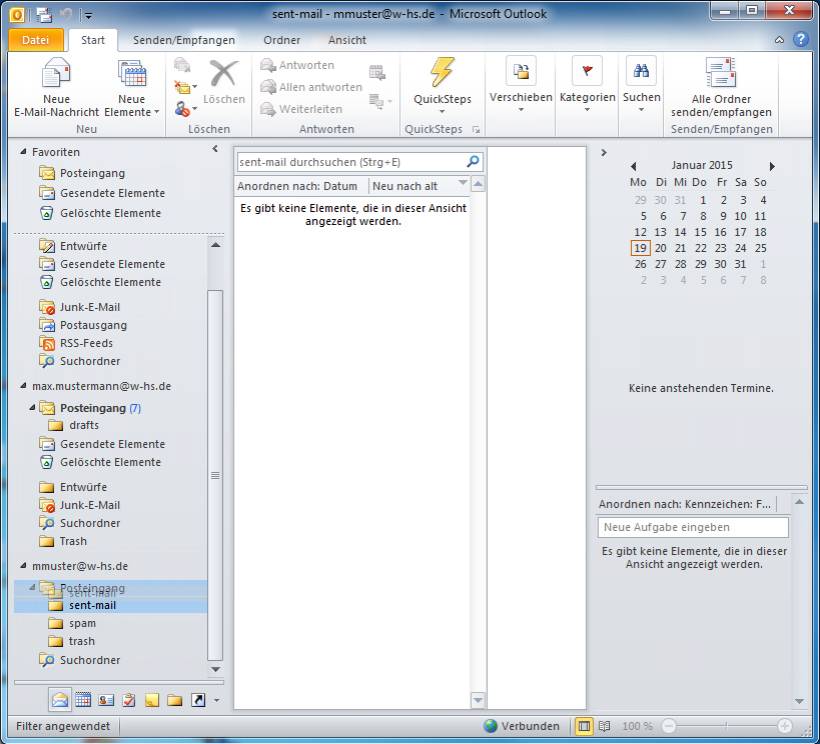
- Falls Ihre E-Mail-Konten in der Navigation nicht aufgefächert sein sollten, klicken Sie jeweils einmal auf das E-Mail-Konto, um die jeweilige Ordnerstruktur aufzufächern.
- Anschließend können Sie mit Ihrem Mauszeiger mit „Drag and Drop“ die Ordner aus dem alten E-Mail-Account in den neuen E-Mail-Account verschieben.
outlook_b17.jpg}}