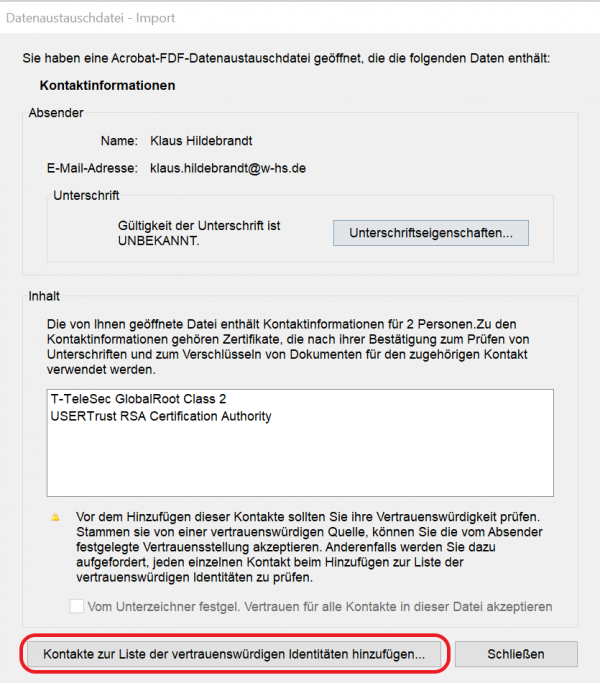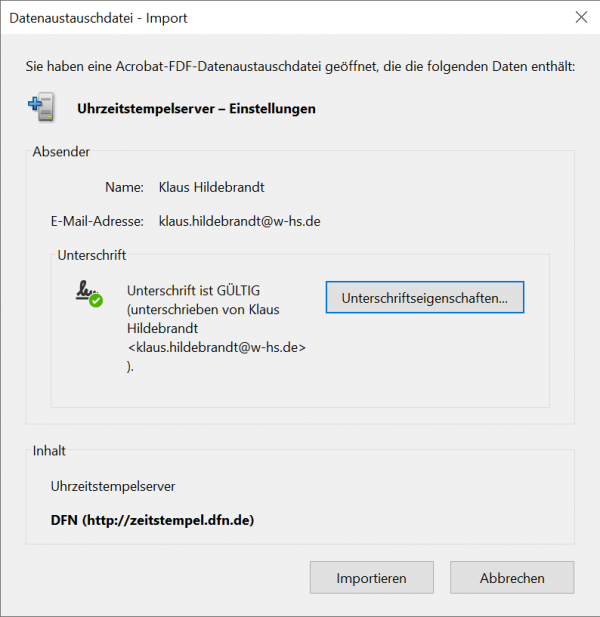Inhaltsverzeichnis
Adobe Acrobat konfigurieren
Alle gemachten Angaben sind für den kostenlosen Adobe Reader als auch für die kostenpflichtige Version gültig.
Zur Überprüfung der digitalen Zertifikate muss der Adobe Acrobat Reader der Zertifizierungsstelle (der ausstellenden „Behörde“) vertrauen. Dazu muss ein Wurzelzertifikat installiert werden.
Nach der Installation dieses Zertifikats kann man schon Zertifikate in PDF-Dokumente überprüfen. Falls sie nicht mehr machen wollen, sind sie schon fertig.
Wenn sie selbst ein PDF-Dokument digital unterschreiben wollen, wird als Unterschriftszeitpunkt die Zeit ihres Computers genommen. Diese kann falsch sein (bewusst oder unbewusst). Um den Signaturzeitpunkt eindeutig zu bestimmen, wird im Adobe Acrobat ein Zeitstempelserver des DFN konfiguriert. Bei jeder digitalen Unterschrift wird dann eine offizielle Zeit des Zeitservers geholt und in die Unterschrift integriert.
Weiterhin benötigen sie noch eine persönliches Nutzerzertifikat, mit dem sie das Dokument digital signieren können. Falls sie noch keines besitzen, müssen sie ein Zertifikat beantragen gemäß Anleitung Nutzerzertifikate.
Alle hier aufgeführten Schritte müssen nur einmal durchgeführt werden. Danach ist Adobe Acrobat für die weitere Nutzung der Zertifikate korrekt konfiguriert.
Wurzelzertifikat installieren
HINWEIS: Wenn sie schon mit digitalen Zertifikaten gearbeitet haben, so hatten sie schon ein Wurzelzertifikat installiert. Da ab Juli 2023 die Zertifikate von einem anderen Anbieter ausgestellt werden, müssen sie diese Schritte noch einmal durchführen, da ein zusätzliches Zertifikat installiert wird.
Öffnen sie die folgende Datei :digitale-zertifikate:telesec-sectigo-zertifikate.fdf:
- Es müssen zwei Zertifikate installiert werden. Die gerade geöffnete Datei ist zwar signiert, da dieses Zertifikat aber noch nicht bekannt ist, wird noch angezeigt „Gültigkeit der Unterschrift ist UNBEKANNT“.
- Im nächsten Fenster klicken sie im oberen Fenster auf „USERTrust RSA …“ und dann im unteren Fenster ebenfalls auf „USERTrust RSA …“.
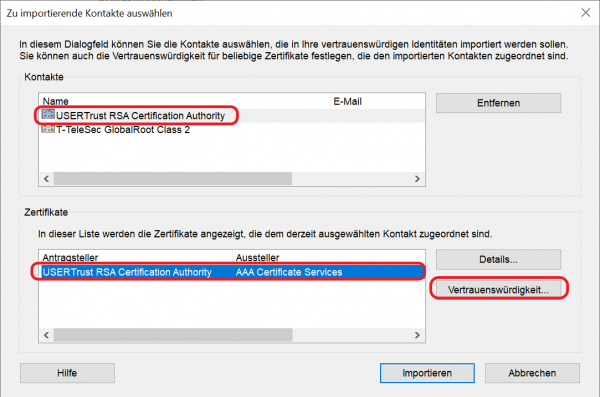
Klicken sie auf „Vertrausenswürdigkeit“. - Setzen sie die Haken in den rot umrandeten Felder und klicken auf „OK“.
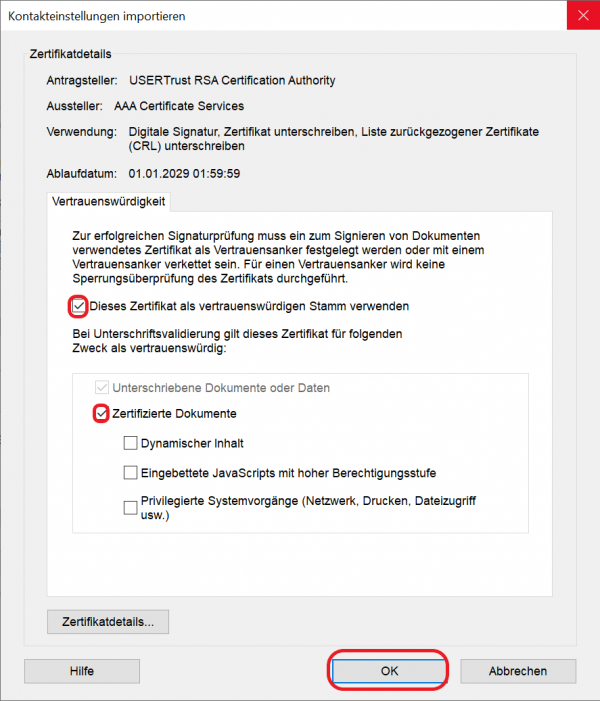
- Das gleiche führen sie für das zweite Zertifikat aus.
Klicken sie auf im oberen Fenster auf „T-Telesec Globalroot …“ und im unteren Fenster ebenfalls auf „T-Telesec Globalroot …“.

Klicken sie auf „Vertrausenswürdigkeit“. - Setzen sie die Haken in den rot umrandeten Felder und klicken auf „OK“.
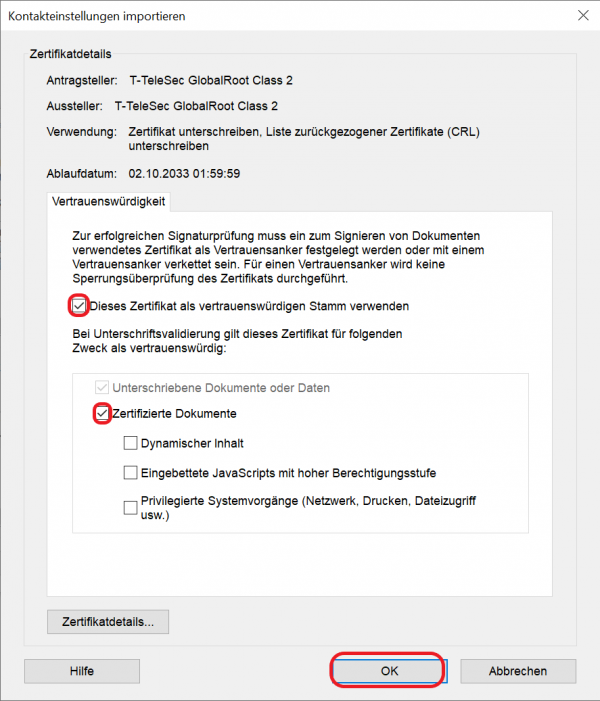
- Klicken sie nun auf „Importieren“.

- Es erscheint eine Erfolgsmeldung.
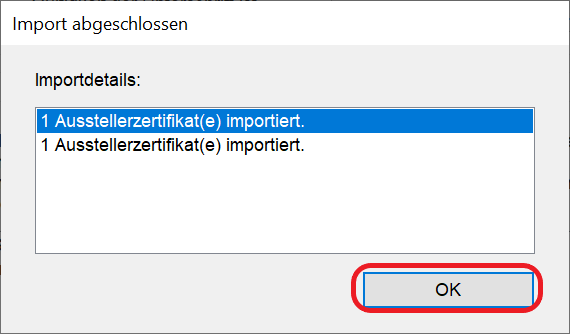
Wenn sie die Zertifikate schon einmal importiert hatten, erscheint die Meldung „1 doppelte(s) Zertifikat(e) verworfen“. Auch in diesem Fall haben sie alles richtig durchgeführt.
Windows Zertifikaten vertrauen
Seit Januar 2025 stellt ein neuer Dienstleister die Zertifikate aus. Damit diesen Zertifikaten ebenfalls vertraut wird, muss man dem Windows-Zertifikatsspeicher vertrauen.
Diese Anleitung gilt für Windows-User, MacOS-User befolgen bitte den Schritt 1 der Anleitung des folgenden Links: https://www.luis.uni-hannover.de/de/services/it-sicherheit/zertifikate-der-luh-ca/anleitungen/adobe-reader-harica.
- Öffnen sie die Einstellungen von Adobe Reader oder Adobe Pro über „Menü→Einstellungen“
- Dort Klicken sie links unten auf „Unterschriften“ und rechts oben auf „Weitere“:

- In dem aufgehenden Fenster aktivieren sie die Checkbox wie dargestellt und klicekn auf „OK“

- Beenden sie alle noch offenen Fenster der Adobe-Einstellungen mit „OK“.
Uhrzeitstempelserver konfigurieren
Öffnen sie die Datei :digitale-zertifikate:acrobat-timestampconfig.fdf
- Bestätigen sie diese Abfrage mit „Ja“.

- Die erfolgreiche Meldung quittieren sie mit „OK“.
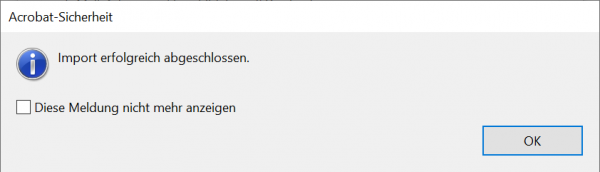
Nun ist Adobe Acrobat fertig konfiguriert.