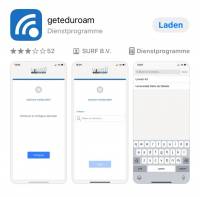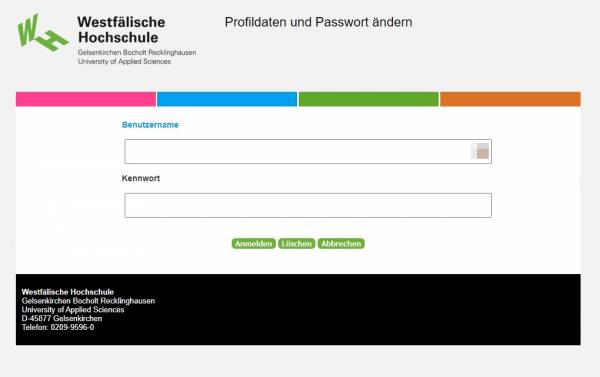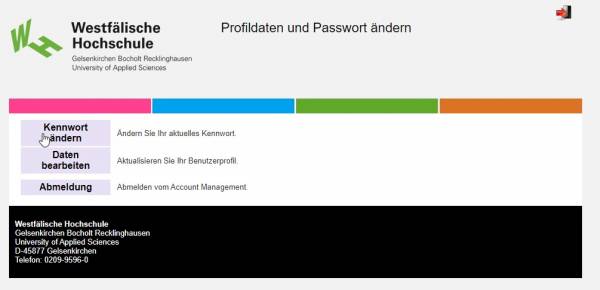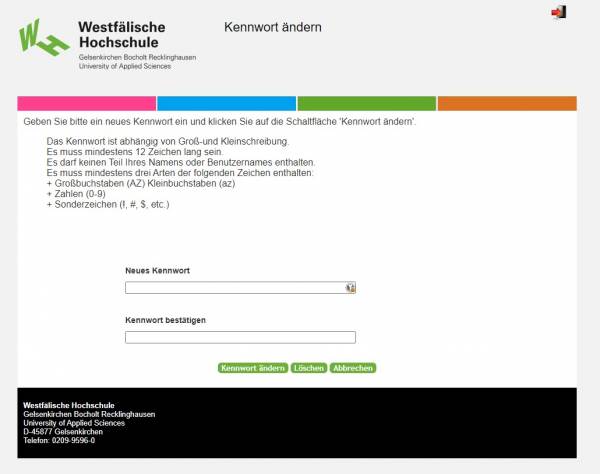Dies ist eine alte Version des Dokuments!
Passwortänderung von Beschäftigten
Damit die Passwortänderung eines Beschäftigten-Accounts reibungslos verläuft, müssen folgende Schritte durchgeführt werden:
Vorbereitung Windows PC / Laptop
- Windows Anmeldeinformationen entfernen
− Mausklick auf das Windows Start-Menü, über die Tastatur „Anmelde“ eingeben und die „Anmeldeinformationsverwaltung“ mit Mausklick/Enter-Taste öffnen:
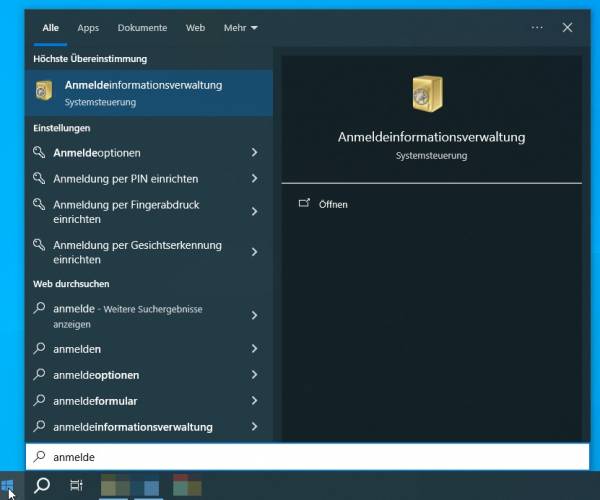
− In dem geöffneten Fenster rechts oben auf „Windows-Anmeldeinformationen“ klicken
− In den dann angezeigten Listen unterhalb, können sich Einträge mit Ihrer Benutzerkennung „xx12345“ befinden, z.B.:
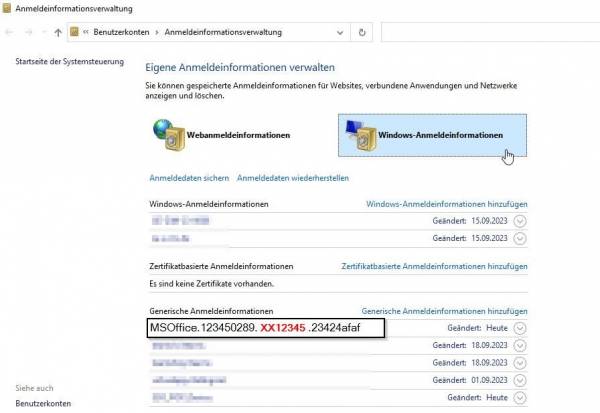
− Klicken Sie bei jedem dieser Einträge mit der Benutzerkennung auf den Pfeil rechts neben dem Eintrag und klicken sie dann auf die Option „Entfernen“
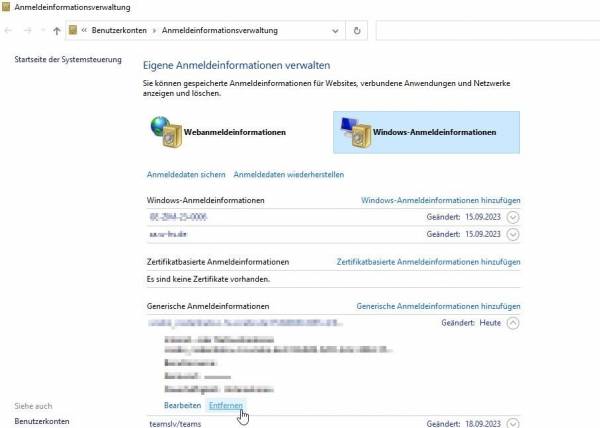
- Wenn nach der Passwortänderung Eduroam (WLAN) genutzt werden soll folgen Sie dem nächsten Schritt:
− Öffnen Sie die Internetseite https://cat.eduroam.org und laden Sie das Installationsprogramm herunter. Es soll zu diesem Zeitpunkt noch nicht ausgeführt werden
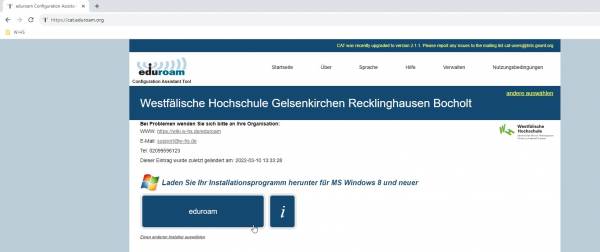
Vorbereitung MacOS
- Wenn Eduroam (WLAN) genutzt wird/werden soll, folgen Sie den nächsten Schritten:
− Die Internetseite https://cat.eduroam.org öffnen und das Konfigurationsprofil herunterladen
− Prüfen Sie, ob eduroam Konfigurationsprofil bereits installiert ist
− „Systemeinstellungen“ > „Datenschutz & Sicherheit“ > „Profile“ (oder über die Suchfunktion direkt „Profile“ suchen)
− Wenn installiertes eduroam Konfigurationsprofil angezeigt wird, dann dieses Profil auswählen/anklicken und „Entfernen“
Vorbereitung mobile Endgeräte (iPad / iPhone / Android-Smartphone)
- Ggf. gespeichertes eduroam WLAN entfernen
− Android: WLAN Einstellungen öffnen und gespeichertes WLAN entfernen
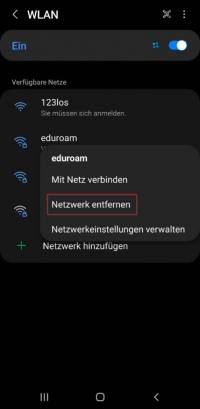
− iPad / iPhone: Prüfen, ob ggf. ein Konfigurationsprofil installiert ist und dieses entfernen
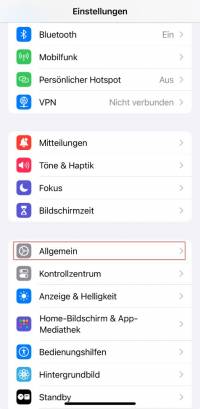
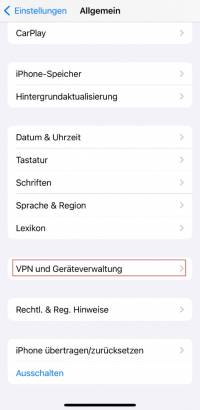
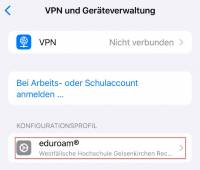
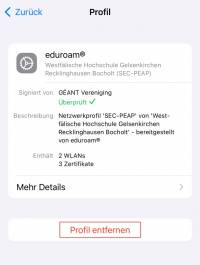
Passwortänderung
- Die Internetseite https://account.w-hs.de öffnen und je nach Zugehörigkeit auf „Profildaten& Passwort ändern“ klicken, z.B. für Beschäftigte:
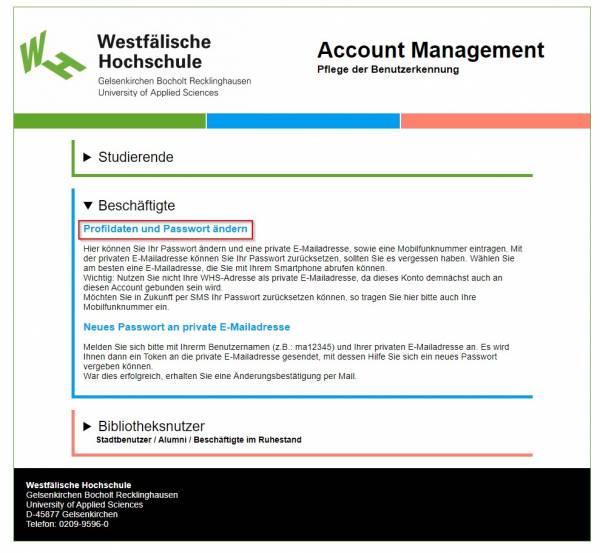
- Wenn beide Zeilen übereinstimmen und die Passwortanforderungen erfüllt sind, erscheint ein grüner Haken. Klicken Sie dann auf „Kennwort ändern“ und auf der darauf folgenden Seite auf „Weiter“!
Reaktivierung der bisher genutzten Endgeräte (Laptop / PC / Mac / iPad / iPhone / Android-Smartphone)
- Windows PC / Laptop
- Mac
- iPad/ iPhone/ Android-Smartphone